

神州电脑一键重装系统win7教程
1、下载装机吧一键重装系统软件,点击网页上方的立即下载,等待下载完成后双击打开,根据提示退出杀毒软件

2、装机吧提供多种功能,一键重装系统需要选择一键装机>>系统重装功能。如果有不懂的地方可以扫描下方的二维码咨询人工客服
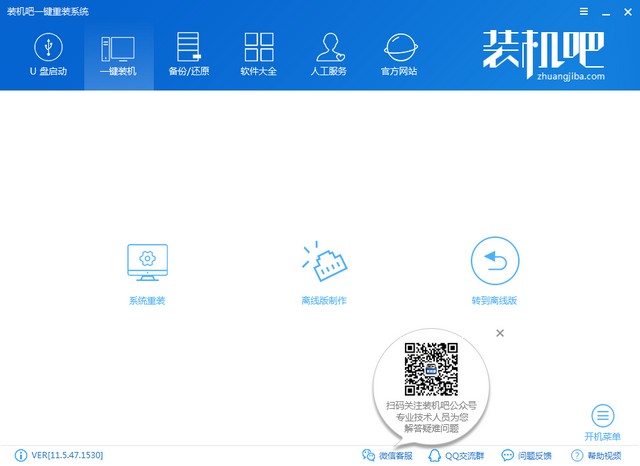
3、然后开始进行检测神州电脑的系统安装环境,此界面需要主要分区形式,只有MBR分区才能安装win7系统。其他分区建议安装win10系统
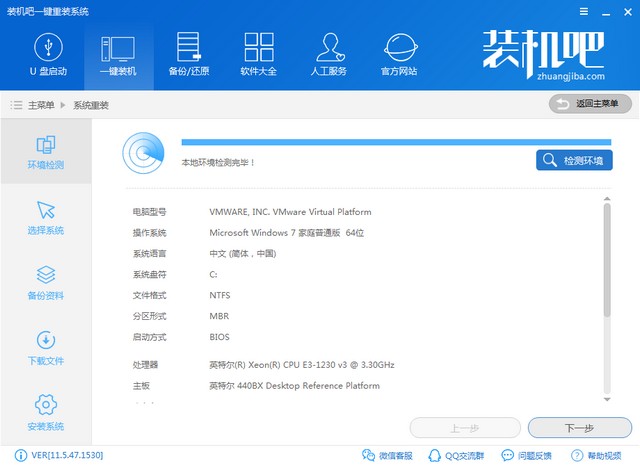
4、选择需要安装的win7系统,装机吧提供的是微软官方原版win7系统哦
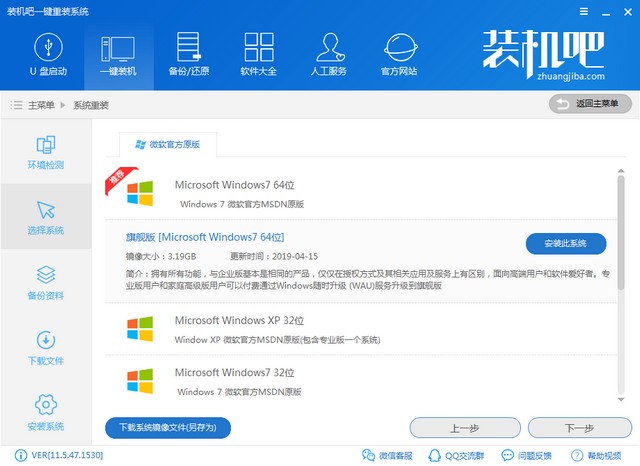
5、备份神州电脑重要资料,注意一下左下角的备份目录,点击下一步
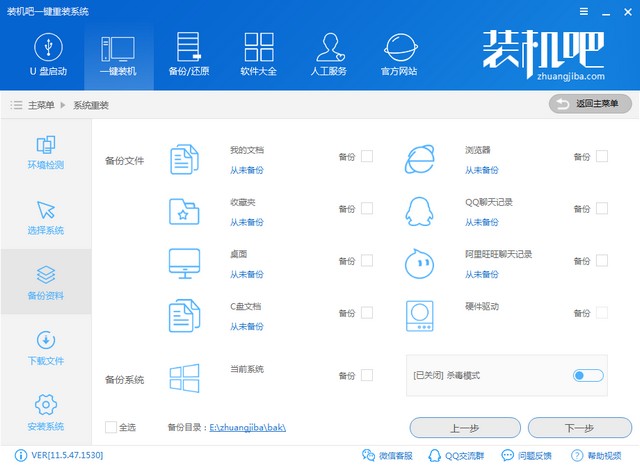
6、点击安装系统。接下来,就等待装机吧自动下载安装win7系统吧,我们无需任何操作
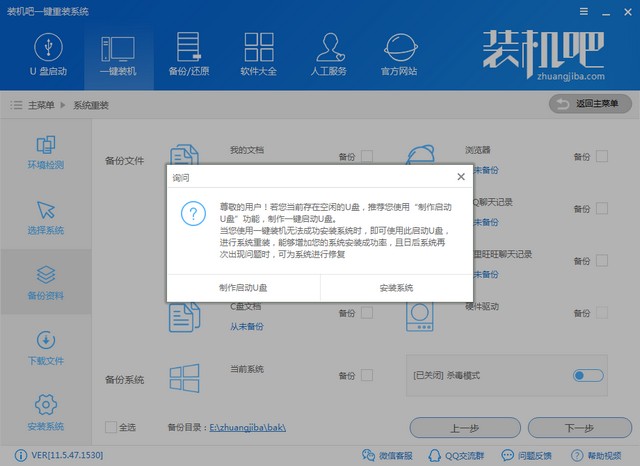
7、经过几次重启之后,神州电脑安装win7系统就完成啦

以上就是神州电脑一键重装win7系统的详细步骤了,学会了就赶紧动手试试吧




