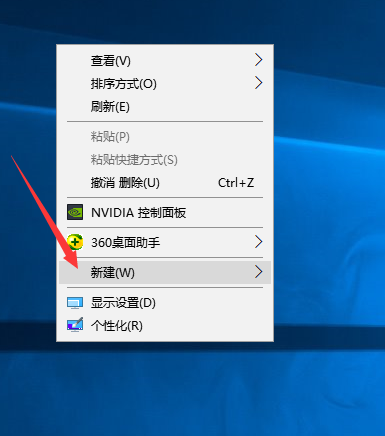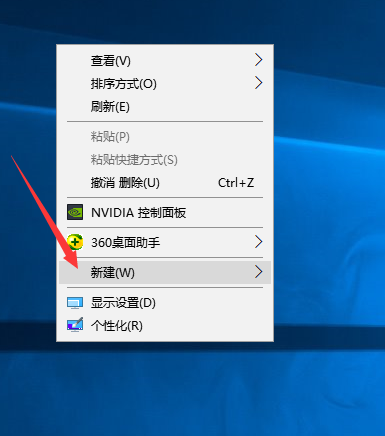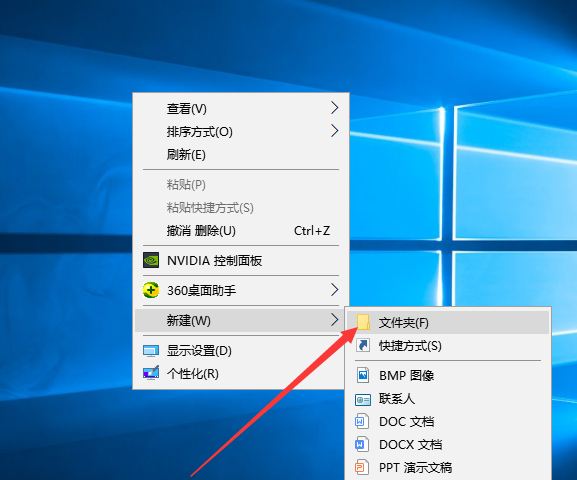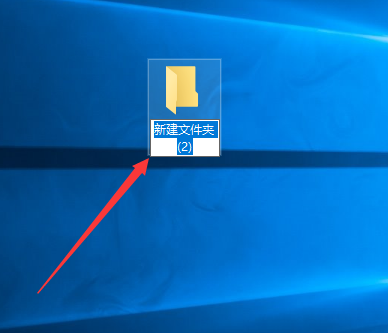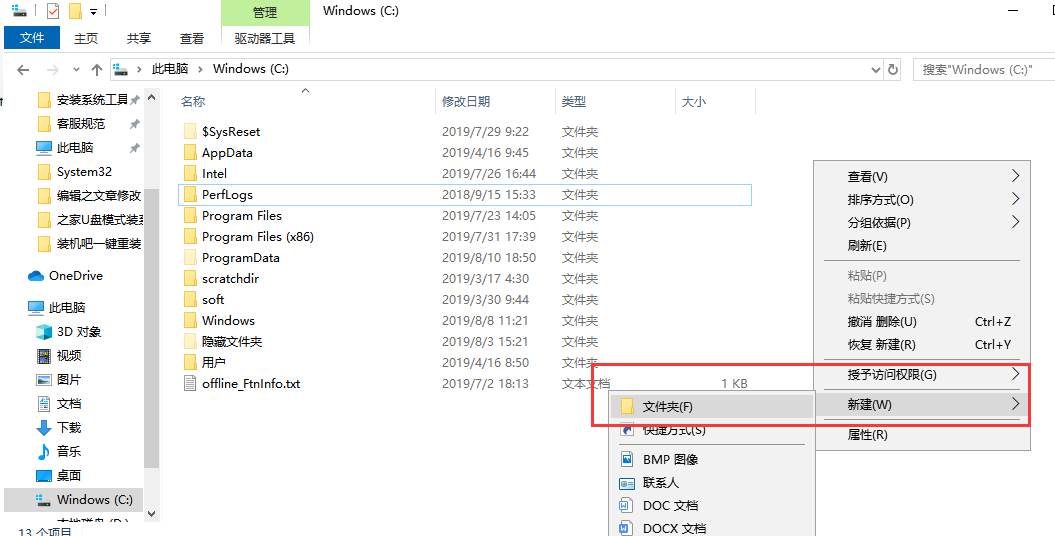Warning: Use of undefined constant title - assumed 'title' (this will throw an Error in a future version of PHP) in /data/www.zhuangjiba.com/web/e/data/tmp/tempnews8.php on line 170
教您如何新建文件夹
装机吧
Warning: Use of undefined constant newstime - assumed 'newstime' (this will throw an Error in a future version of PHP) in /data/www.zhuangjiba.com/web/e/data/tmp/tempnews8.php on line 171
2019年08月13日 10:40:00
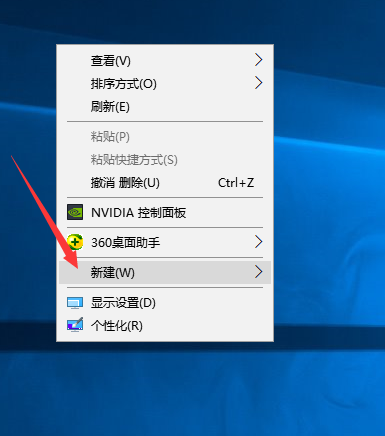
在计算机中,每一个文件夹都对应了一块磁盘空间,可以协助人们更好的管理计算机文件。那么如何新建文件呢?下面,我就给大家介绍一下新建文件夹的详细步骤,赶紧来了解一下吧
近来有不少网友询问创建文件夹的方法,看着电脑上五花八门的电脑文件,实在是眼花缭乱,找半天都找不到自己想要的文件,其实创建文件夹分门别类的管理,就可以快速找到自己想要的文件啦
新建文件夹教程
1、右击桌面空白处,将鼠标放置在新建处
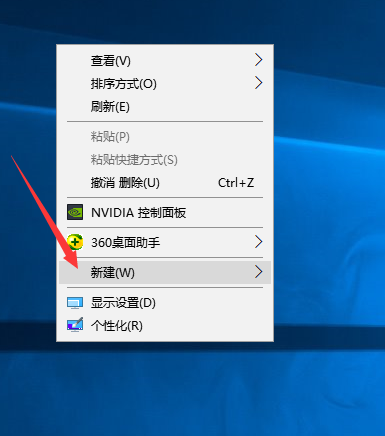
文件夹图-1
2、点击文件夹(F)
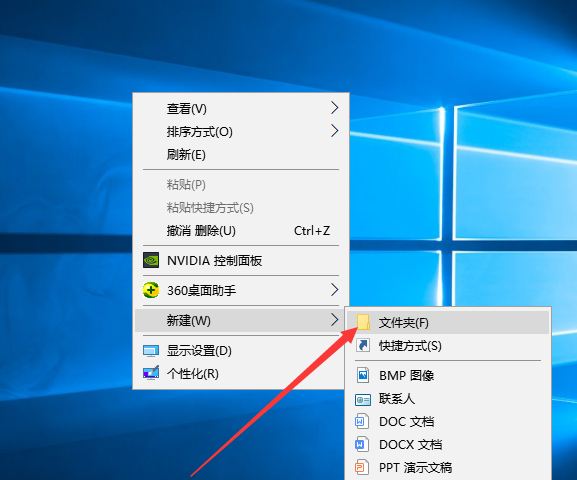
文件夹图-2
3、这时候就会出现新建文件夹,将文件夹名称更改成自己需要的文件名即可
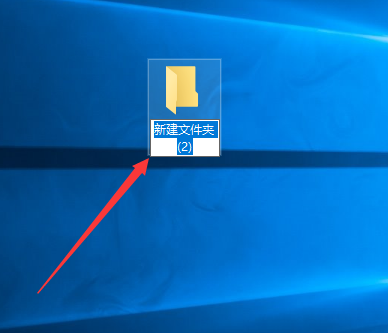
新建文件夹图-3
4、当然,我们也可以在资源管理器。需要的磁盘中,右击空白处,进行新建文件夹
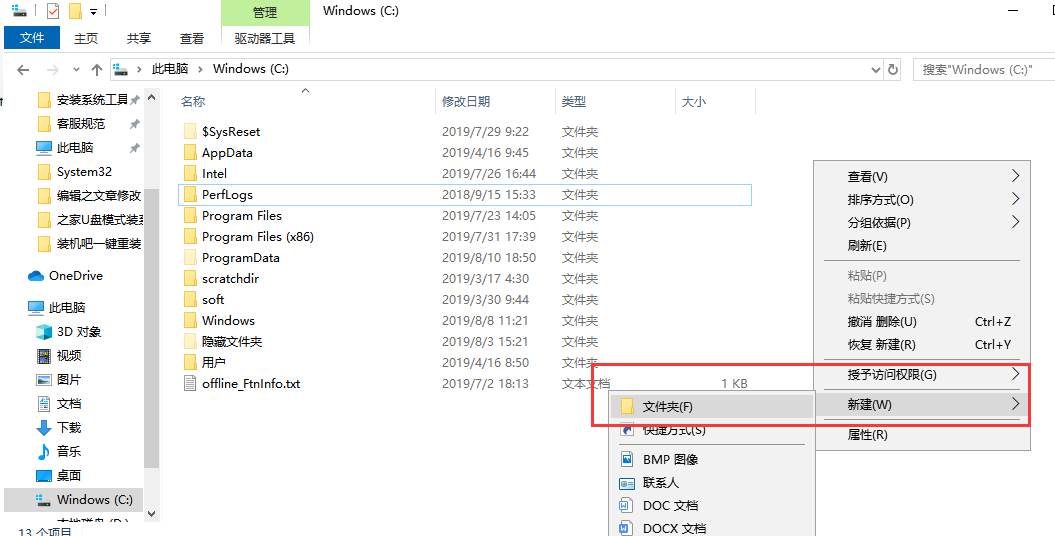
文件夹图-4
以上就是新建文件夹的详细步骤了,是不是很简单呢?