
win7系统的设计非常具有人性化,对于系统故障快速修复,应用服务,用户个性化等功能进行了提高,让win7成为最易用的Windows。下面,我就给大家介绍一下win7怎么重装系统,有需要就一起来了解一下吧
近来有不少网友询问小编一键重装win7系统的教程。随着科技的发展,现在有很多一键重装系统的软件,比如小白一键重装系统,装机吧一键重装系统,系统之家一键重装系统等等。我整理了系统之家重装win7系统的简单方法,赶紧来瞧瞧吧
一键重装win7系统图-1
相关教程
重装win7系统准备工具:
1、系统之家一键重装系统软件,官网下载地址:http://www.kkzj.com/
2、可以正常上网的电脑一台,此电脑只有有两个硬盘分区
重装win7系统详细步骤:
1、打开系统之家一键重装系统软件,首先会出现温馨提示窗口,重装系统会修改不一些关键的启动项,所以我们要退出全部的杀毒软件,避免拦截。
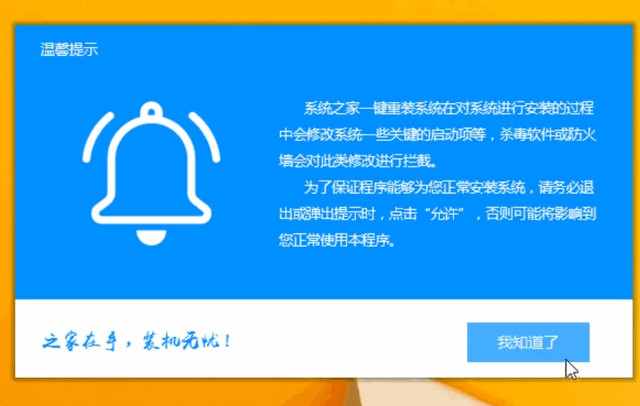
win7怎么重装系统图-2
2、进入主界面,选择系统重装。在安装过程中遇到不懂的问题可咨询人工客服哦
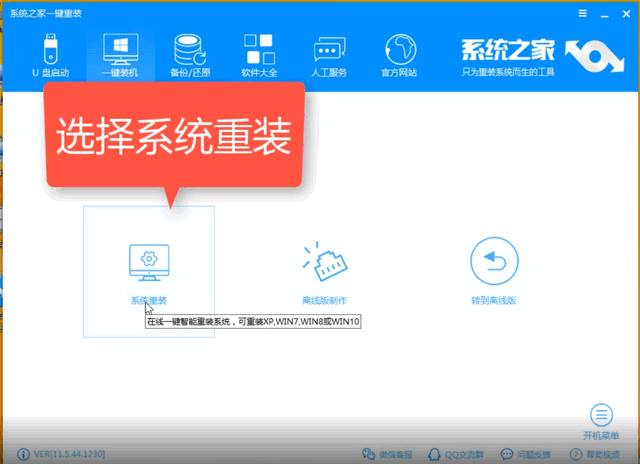
重装系统图-3
3、等待系统之家进行环境检测,注意安装win7系统,分区形式必须为MBR分区,如果是GPT分区建议重装win10系统
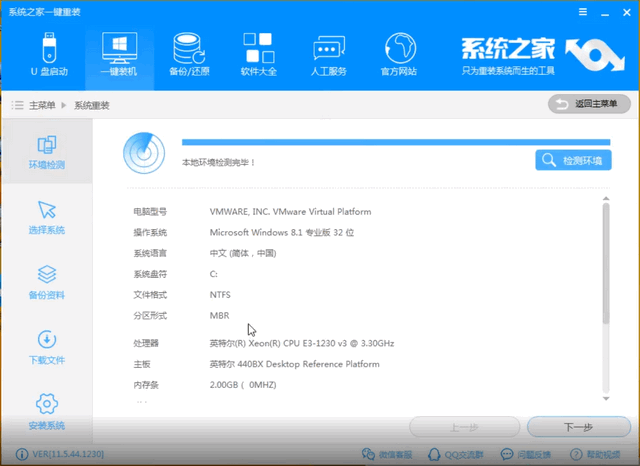
win7怎么重装系统图-4
4、选择微软官方原版win7系统,点击安装此系统
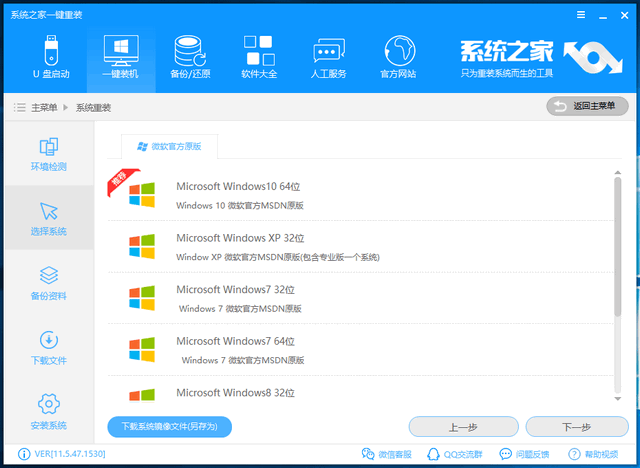
重装系统图-5
5、重装系统会格式化C盘,备份重要资料,下一步
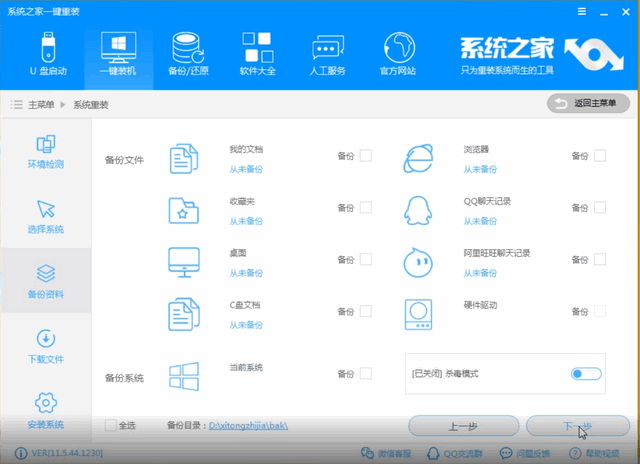
win7图-6
6、出现询问窗口,点击安装系统
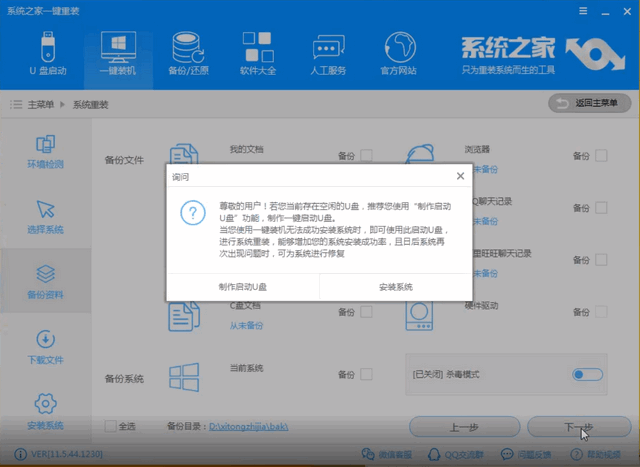
win7怎么重装系统图-7
以上就是win7怎么重装系统的教程的了,是不是很简单呢?学会了就赶紧动手试试吧。如果安装完系统后遇到激活问题可以关注页面右侧的公众号即可获取激活工具哦




