
技嘉是全球主板,显卡创新的领导者,随着产品线的不断扩展,其领域已经渗透到台式机,笔记本,平板。有些使用技嘉电脑的朋友想要重装win7,我给大家整理了技嘉电脑重装win7系统的详细步骤,希望能帮助到你
技嘉电脑如何重装win7系统呢?再怎么小心翼翼的使用电脑,时间久了总会出现大大小小的毛病,将就着使用还不如一键重装系统来的痛快。今天,我就将技嘉电脑重装win7系统的图文教程分享给你们
最近小编我在网上看到有好多的粉丝小伙伴留言询问小编我关于技嘉电脑重装win7的方法,接下来小编我就来好好教教大家吧。

技嘉图-1
技嘉电脑重装win7准备工具:
1、装机吧一键重装系统软件,下载地址:/
2、可以上网的技嘉电脑一台,确保此电脑有两个盘符
技嘉电脑重装win7详细步骤:
1、下载好装机吧一键重装系统软件后将其打开,退出全部的杀毒软件,如360安全卫士,电脑管家等

win7图-2
2、然后选择一键装机界面下方的系统重装
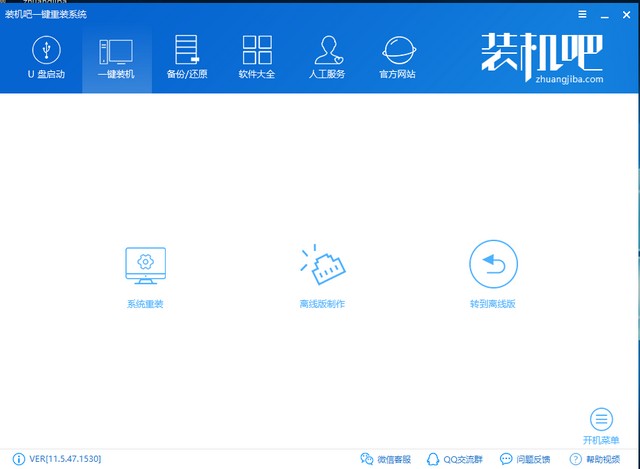
win7图-3
3、装机吧软件开始进行环境检测,完成后点击下一步
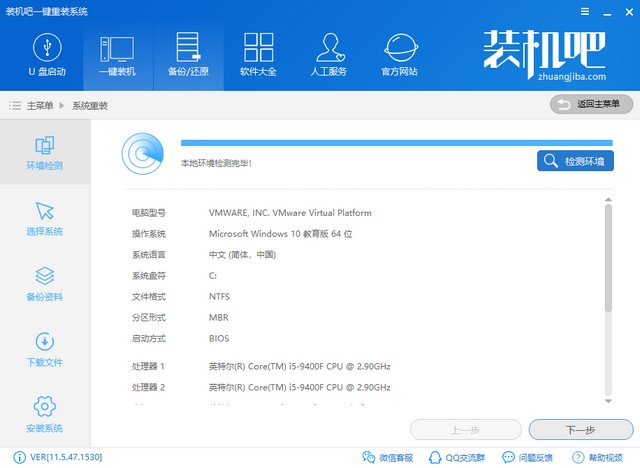
win7图-4
4、选择需要安装的win7系统,点击安装此系统
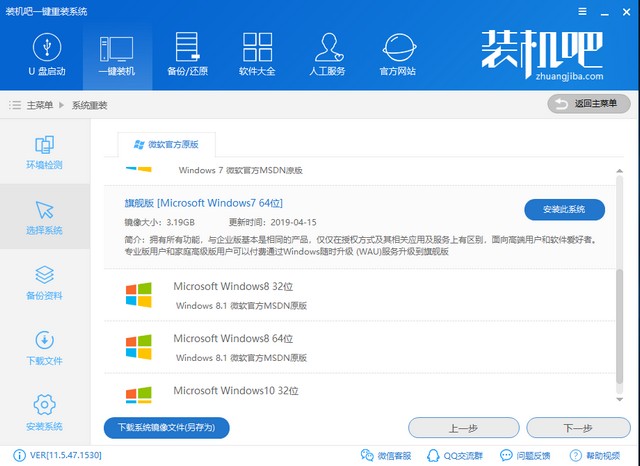
win7图-5
5、然后备份重要的数据,点击下一步后出现询问窗口,点击安装系统。

电脑图-6
6、然后装机吧就会自动帮助我们安装系统啦,后面的步骤就不需要我们操作啦
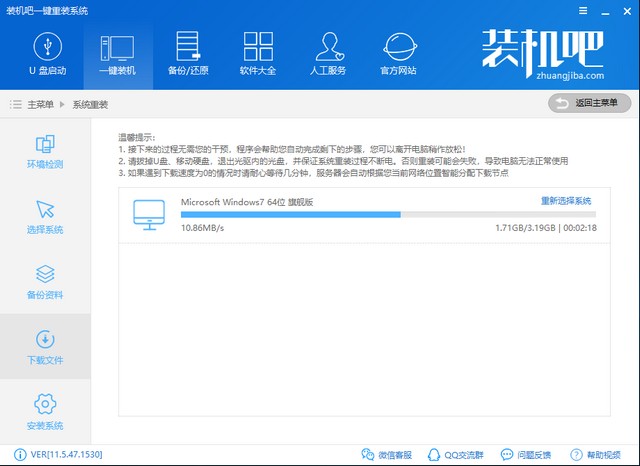
技嘉图-7
7、技嘉电脑成功安装win7系统
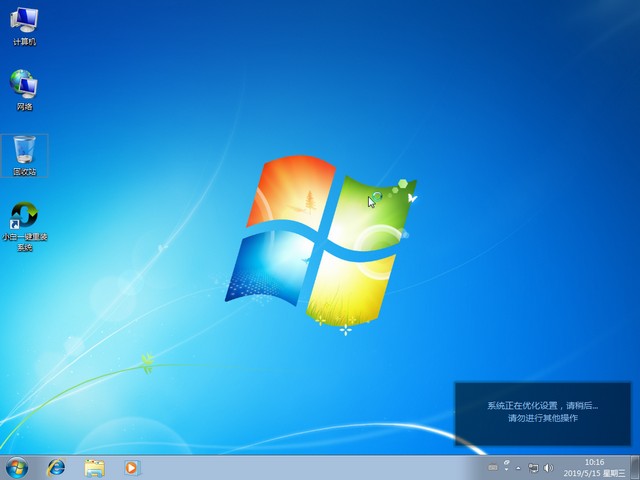
win7图-8
以上就是技嘉电脑重装win7系统的方法了,是不是很简单呢?如果想要了解更多电脑教程,可以关注装机吧一键重装,有问题也可以寻找人工客服帮助您解决问题




