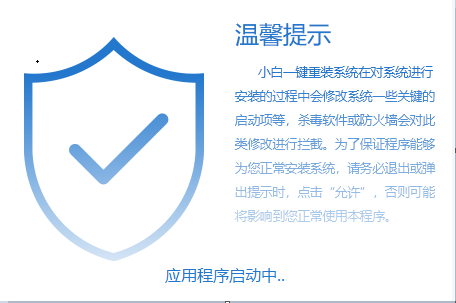
在我们的现代社会中,笔记本已经成为了我们日常生活中重要的助手,无论是日常的娱乐还是在办公,电脑都扮演着重要的角色。当然在使用的过程中也会遇到关于系统重装的问题,那么笔记本怎么使用u盘重装win7系统呢?我们一起接着往下看。
最近有朋友问小编笔记本怎么使用u盘重装win7系统呢?其实u盘重装系统的方法很简单,只不过不同品牌的电脑的启动热键会有所不同。好了,下面小编就将笔记本使用u盘重装win7系统的方法传授给你们。
最近小编我在网上看到有好多的粉丝小伙伴留言询问小编我关于笔记本u盘重装win7的方法,接下来小编我就来好好教教大家吧。
笔记本u盘重装win7
安装前准备
空u盘一个,容量最好在8G或以上
一台可以上网的电脑
下载小白一键重装软件:http://www.01xitong.com
操作步骤:
1,首先,将u盘插到电脑的USB插口中,然后双击打开小白一键重装软件后,出现提示:打开该软件前需要退出杀毒软件,避免影响操作。
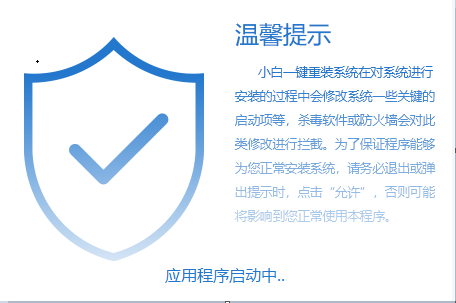
笔记本图-1
2,打开软件后,将界面切换到“制作系统——制作u盘”选项卡,然后勾选你的u盘,选择“USB-HDD”模式,最后点击“开始制作”进入下一步。
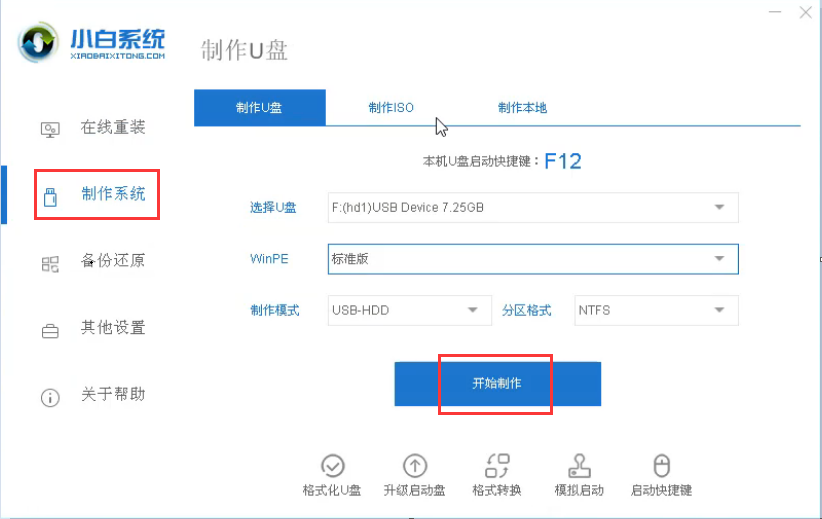
笔记本图-2
3,选择系统版本,这里我们选择需要安装的Windows7系统,然后点击“开始制作”进入下一步。

win7图-3
4,需要提前对u盘中的文件做好备份工作,因为制作将u盘格式化掉。

笔记本图-4
5,开始下载系统镜像文件和PE系统。
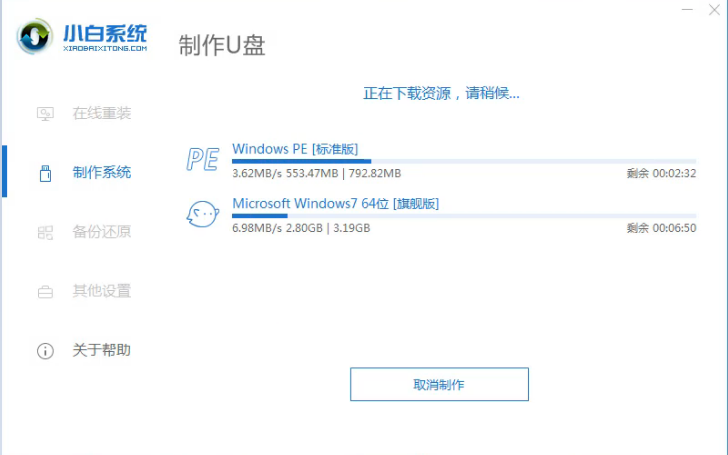
u盘图-5
6,系统下载完毕后,开始制作启动u盘,制作完成后,退出软件并拔出u盘,将u盘插到需要重装系统的笔记本中进行下一步的操作。

u盘图-6
7,重启电脑开机时不停按一键U盘启动快捷键,一般是(F12、Del、F11、F2等)不同的电脑主板快捷键可能不一样,很多电脑开机出现logo画面时下方会有短暂的按键提示。
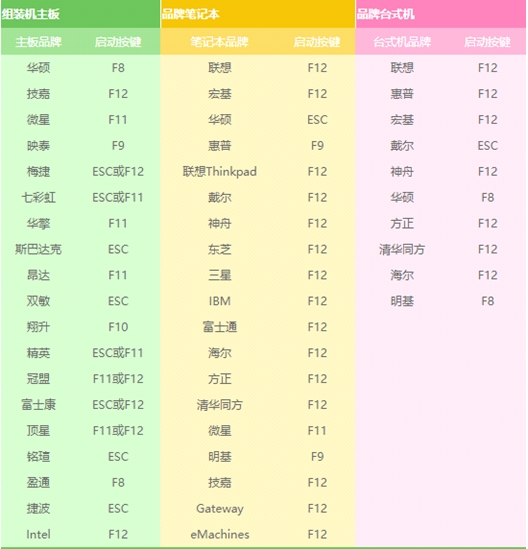
笔记本u盘重装win7图-7
8,上面的步骤后进入到PE选择界面,这里一般选择“02 WindowsPE/RamOS(新机型)”回车键确定即可。
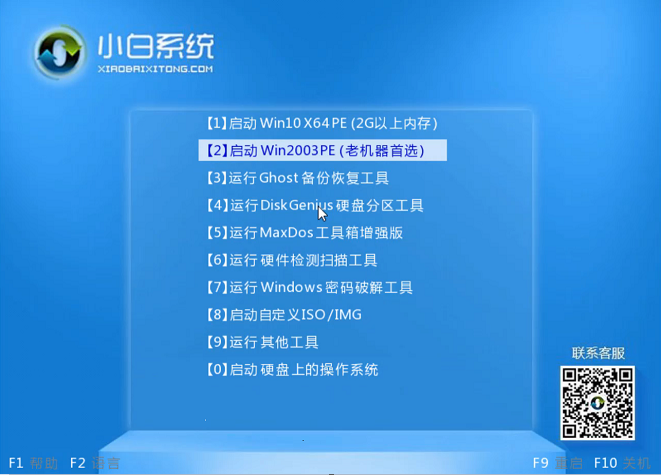
笔记本图-8
9, 进入PE桌面后会自动弹出PE装机工具,这里首选勾选需要安装的系统镜像,然后左下角选择“目标分区”,一般默认即可,为避免意外最好确定一下选择的是不是系统盘(C盘),之后点击“安装系统”。
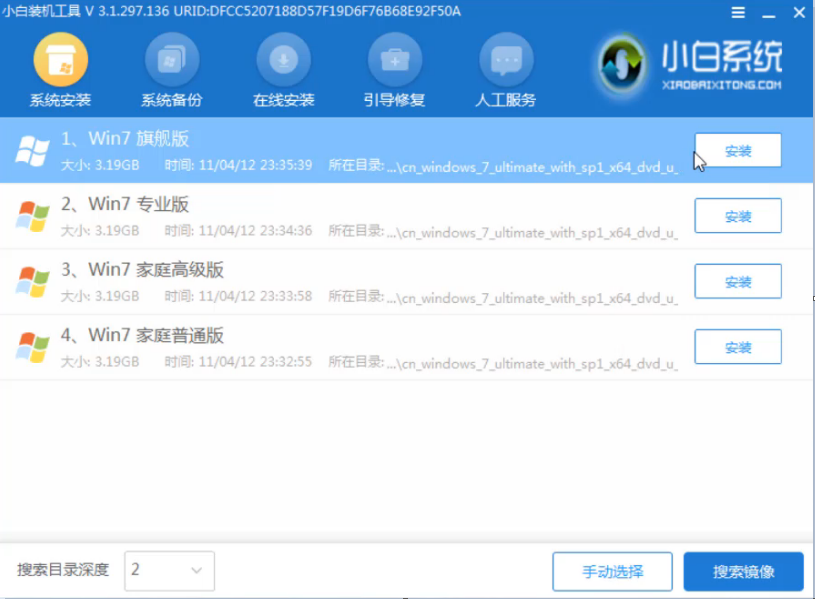
u盘图-9
10, 装机执行系统安装过程中一般4-5分钟就可以完成。
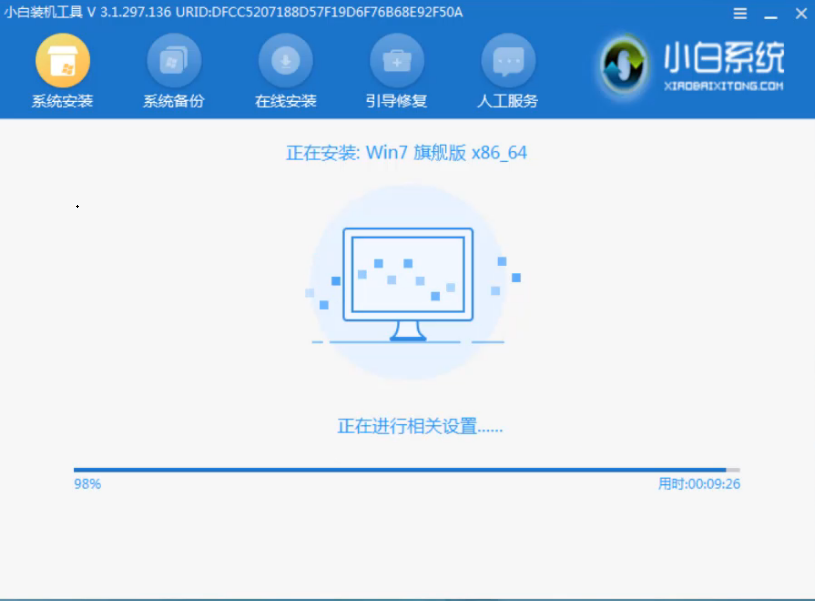
笔记本u盘重装win7图-10
11, 完成后重启电脑完成最后的安装,直到进入全新的系统。
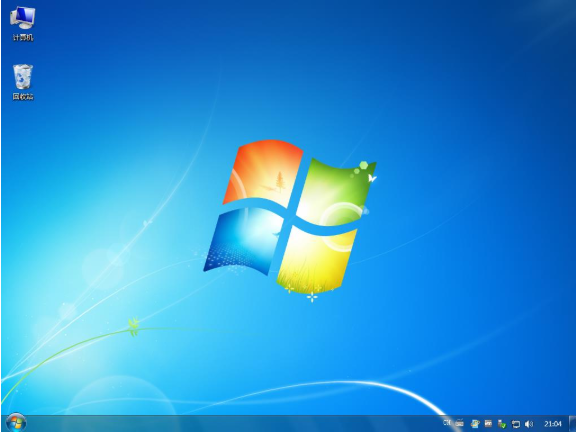
笔记本u盘重装win7图-11
以上就是笔记本使用u盘重装win7系统的方法了,希望对你有帮助。




