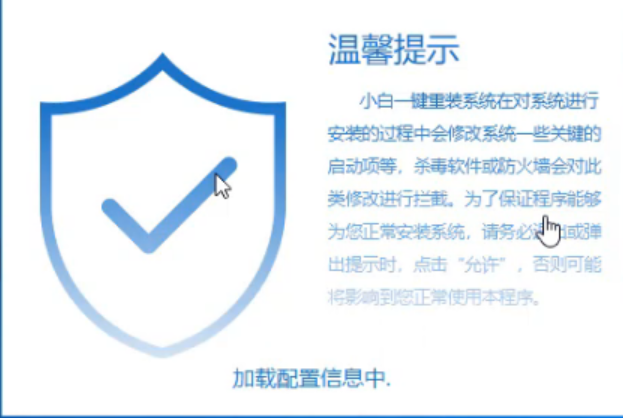
东芝是日本一家知名跨国的企业集团,业务范围广泛,产品众多,电视,手机,打印机,笔记本等等。有些使用东芝电脑的用户想要学习使用u盘重装系统,下面,我就将东芝笔记本重装系统的方法分享给大家。
东芝电脑如何使用u盘重装win7系统呢?最近有不少朋友在询问这个问题,其实东芝电脑使用u盘重装win7系统的方法很简单,不相信,那就往下看,看看小编我是怎么使用u盘给东芝电脑重装系统的吧。
最近小编我在网上看到有好多的粉丝小伙伴留言询问小编我关于东芝u盘重装win7的方法,接下来小编我就来好好教教大家吧。
安装前准备
空u盘一个,容量在8G或以上
一台能可以正常上网的电脑
下载小白一键重装工具:http://www.01xitong.com
操作步骤
1,首先,打开运行小白一键重装工具,在打开工具之前需要退出所有杀毒软件,避免影响安装。
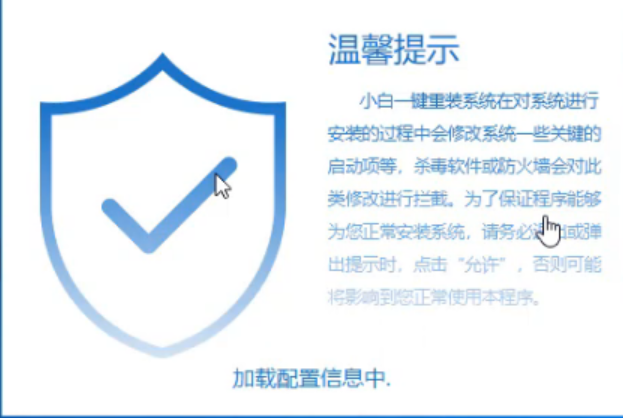
重装系统图-1
2,打开软件后,将界面切换到“制作系统”选项卡,在这里我们可以选择自己需要安装的系统,然后点击“开始制作”按钮。
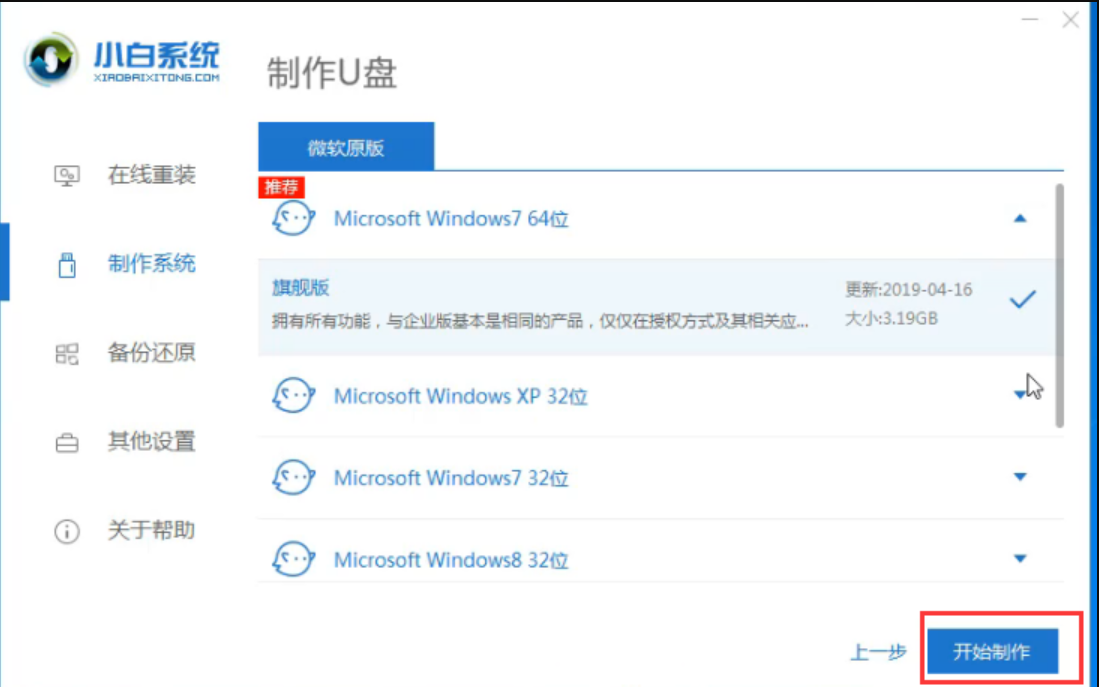
重装系统图-2
3,勾选你的u盘,选择“USB-HDD”模式,最后点击“开始制作”按钮。
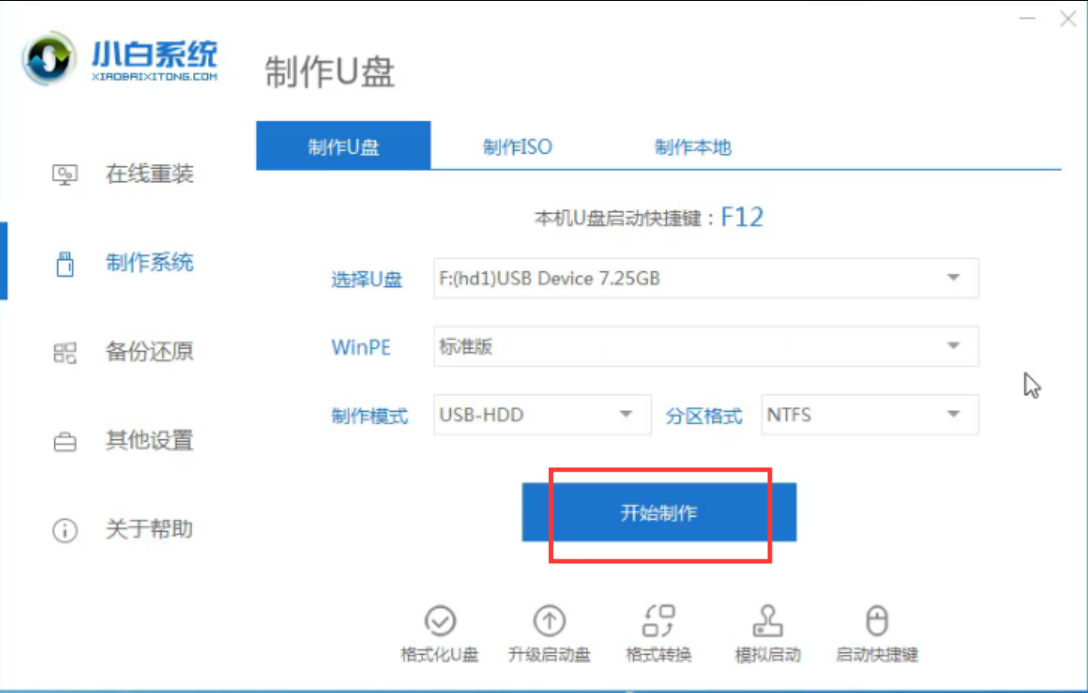
东芝图-3
4,在点击“确定”按钮之前,必须对u盘里面的重要资料做好备份工作。
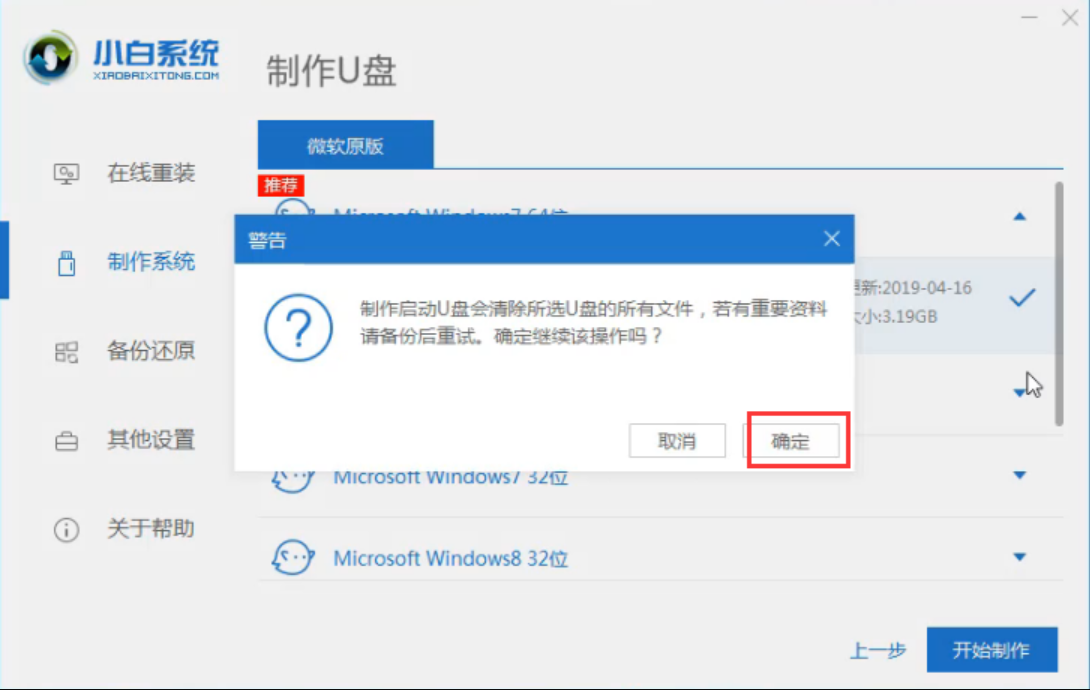
东芝图-4
5,以上步骤完成后,开始下载系统镜像文件及制作pe系统。
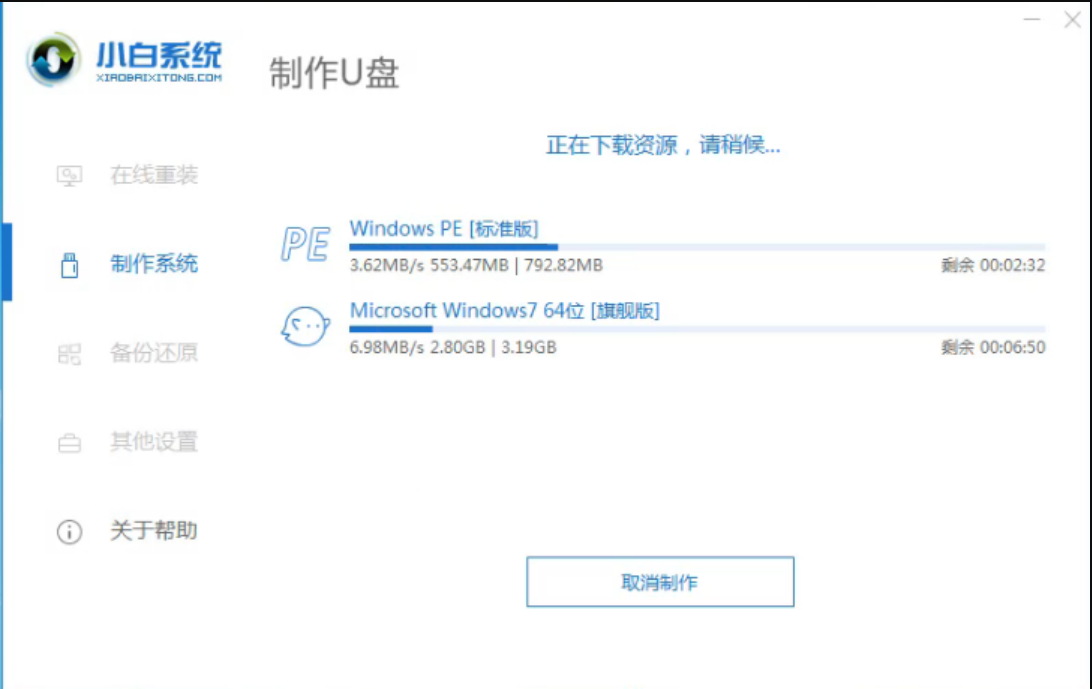
win7图-5
6,等待启动u盘制作成功后,点击“取消”。
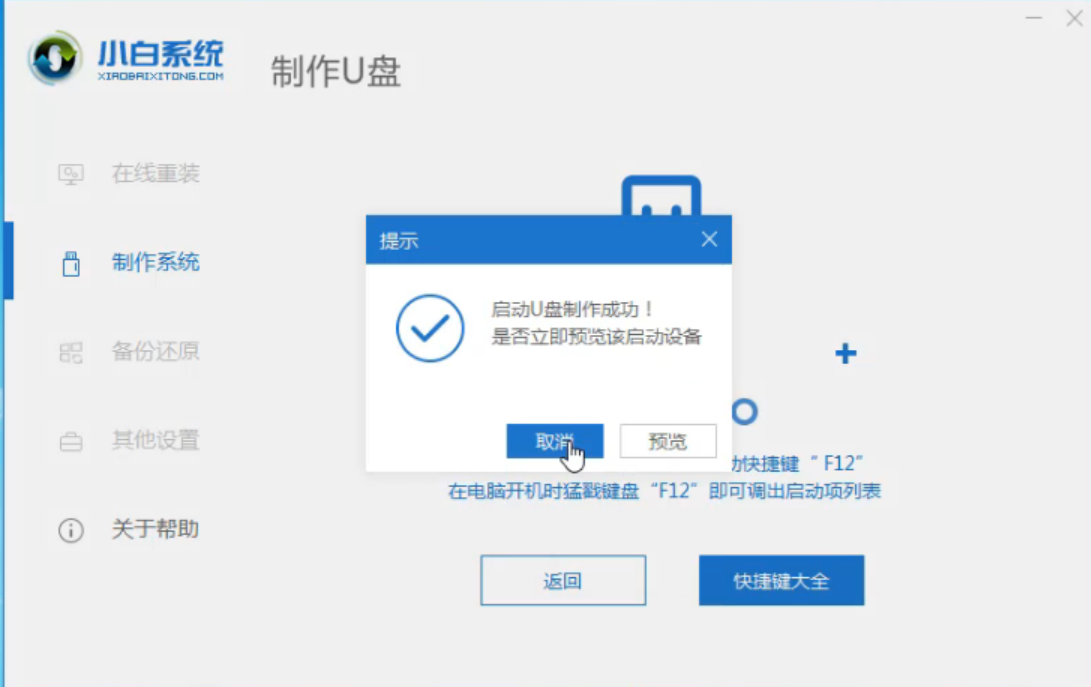
东芝图-6
7,点击“快捷键大全”按钮,即可查看u盘启动盘快捷键大全。
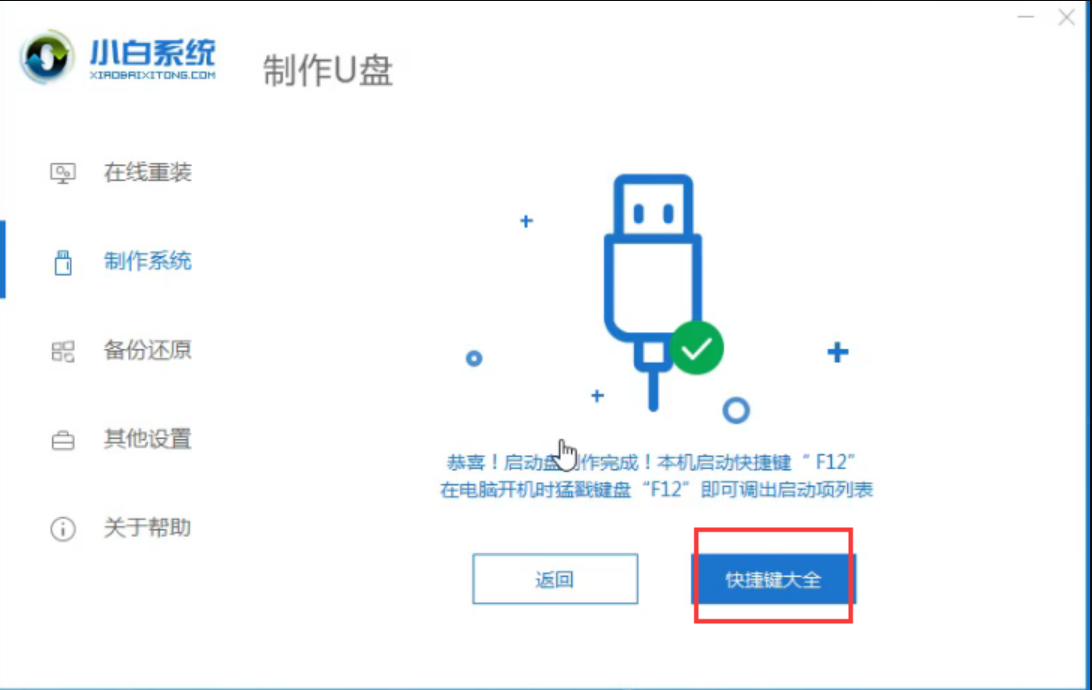
重装系统图-7
8,重启电脑按“一键U盘启动快捷键”选择U盘启动,常用的启动快捷键无法是(f12、f8、f9、ESC)等几个,可一一尝试。

win7图-8
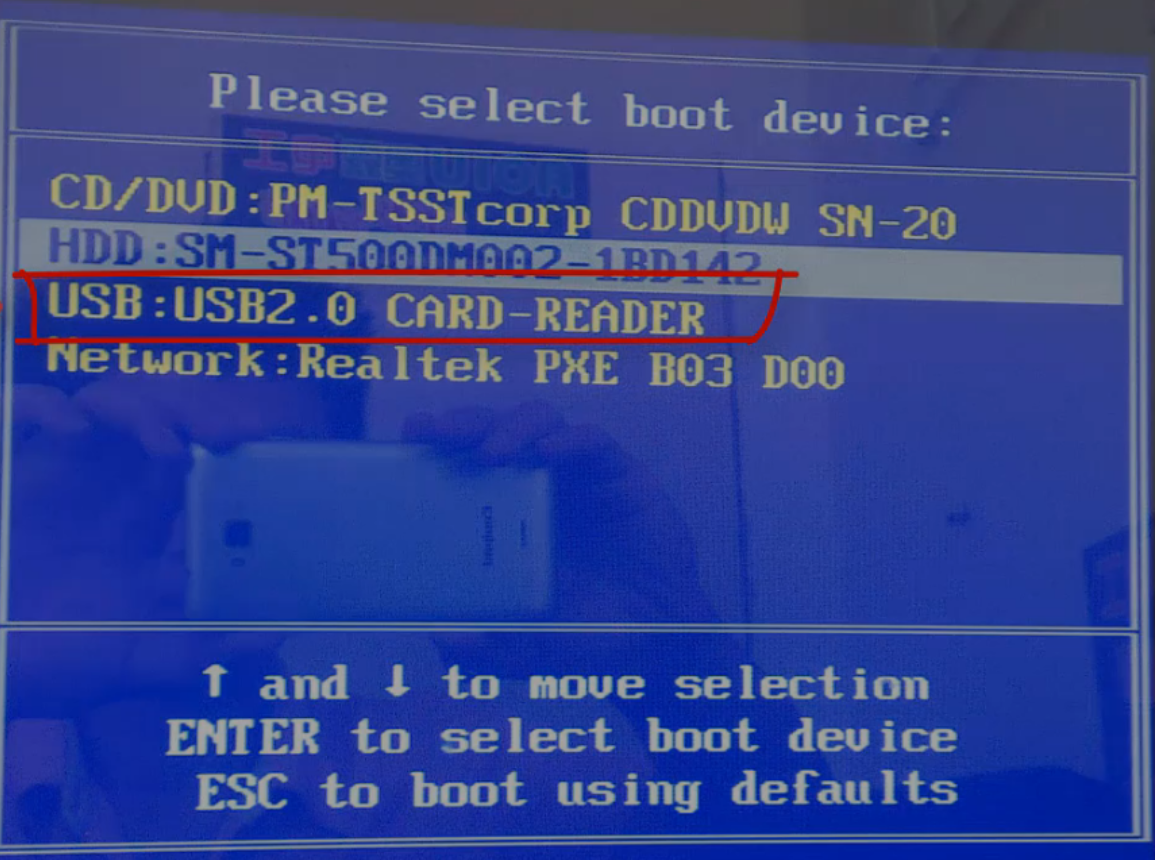
东芝图-9
9,以上步骤完成后,进入小白pe系统选择界面,这里我们移动光标选择“【1】启动Windows10x64PE(2G以上内存)”后,按回车键即可。

东芝图-10
10,进入PE桌面后会自动弹出PE装机工具,这里首选勾选需要安装的系统镜像,然后左下角选择“目标分区”,一般默认即可,为避免意外最好确定一下选择的是不是系统盘(C盘),之后点击“安装系统”。
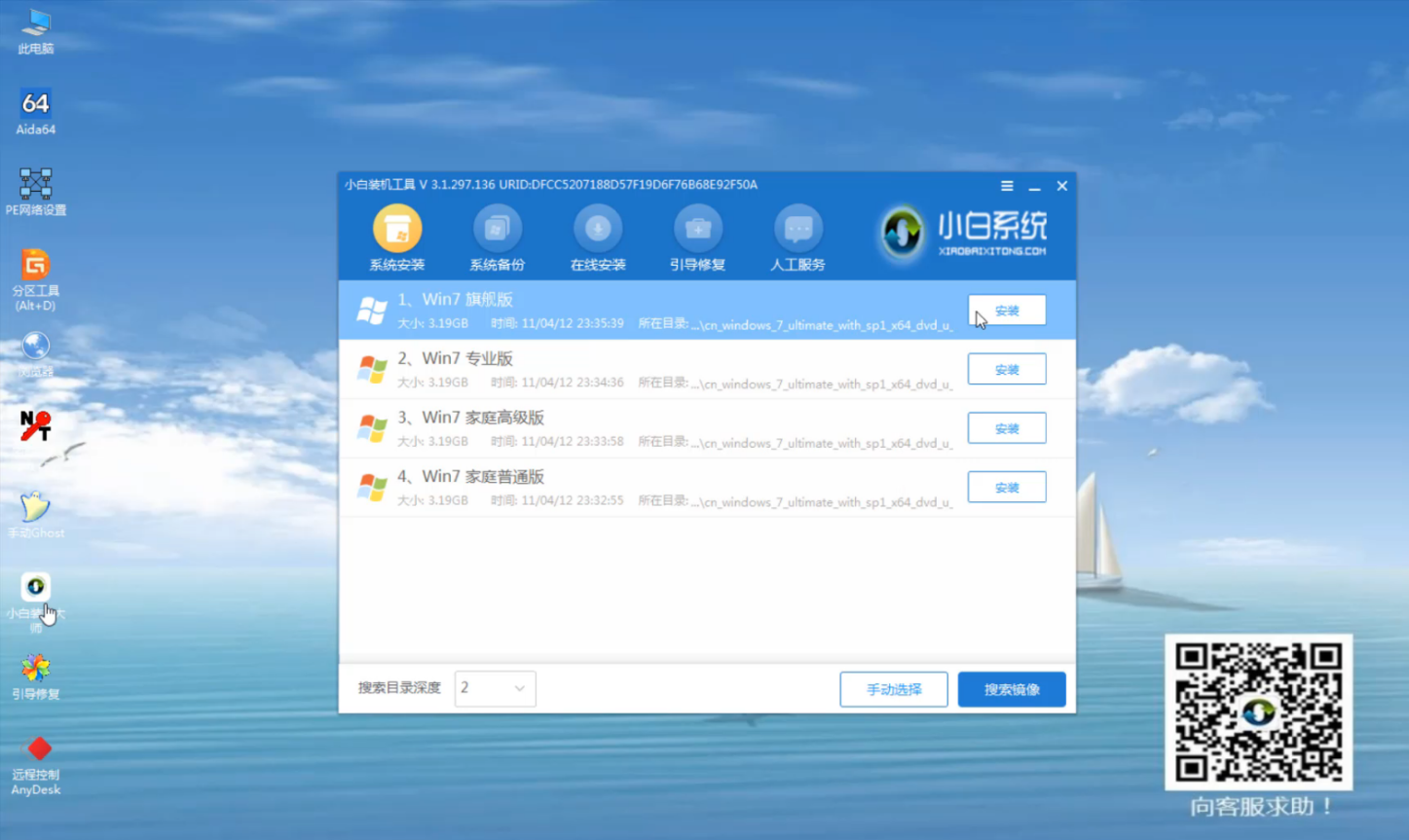
win7图-11
11,点击“确定”,然后点击“开始安装”进行安装系统。

东芝图-12
12,系统安装完成后,点击“立即重启”。
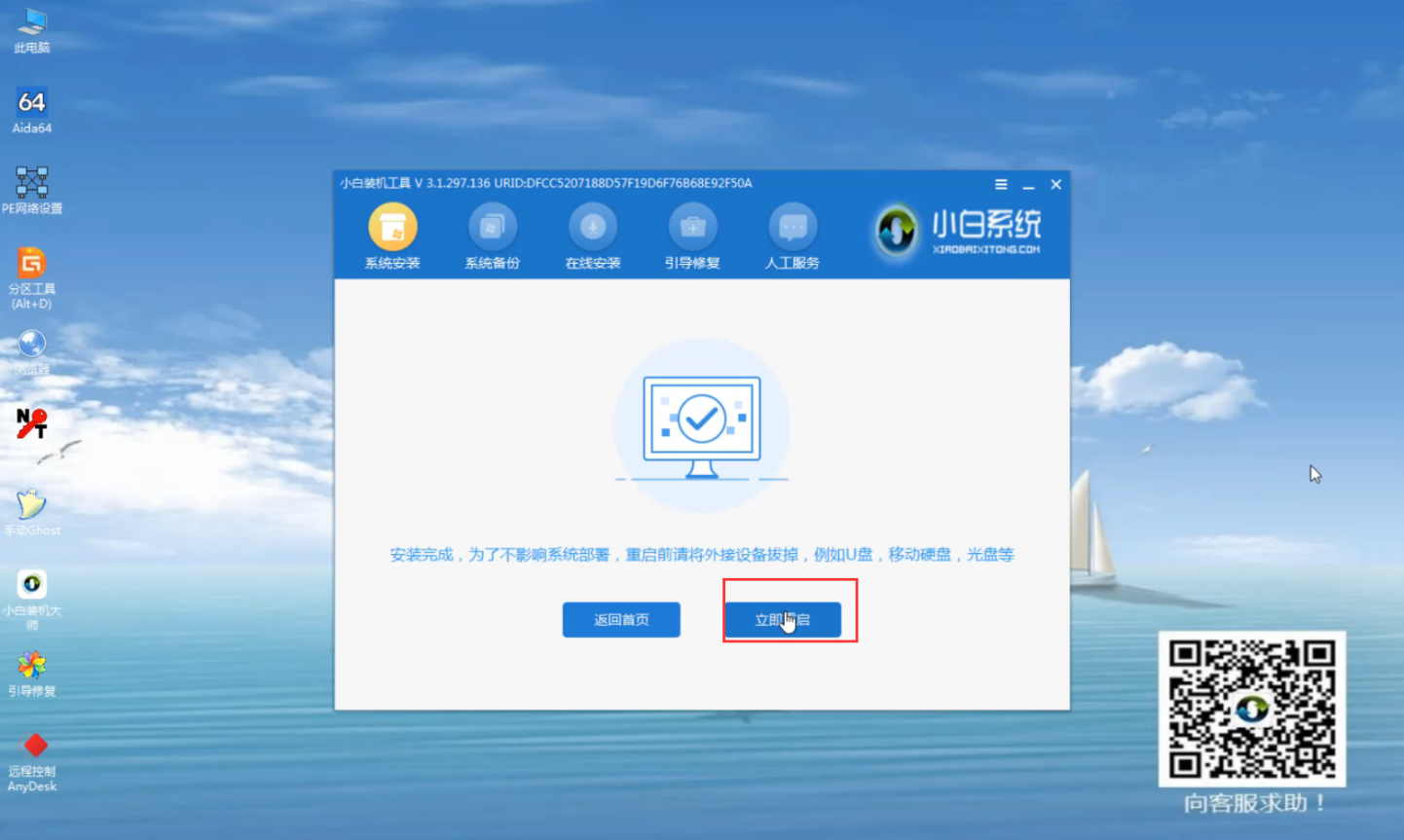
东芝u盘重装win7图-13
13,系统重启后电脑完成最后的安装,直接进入win7系统桌面。
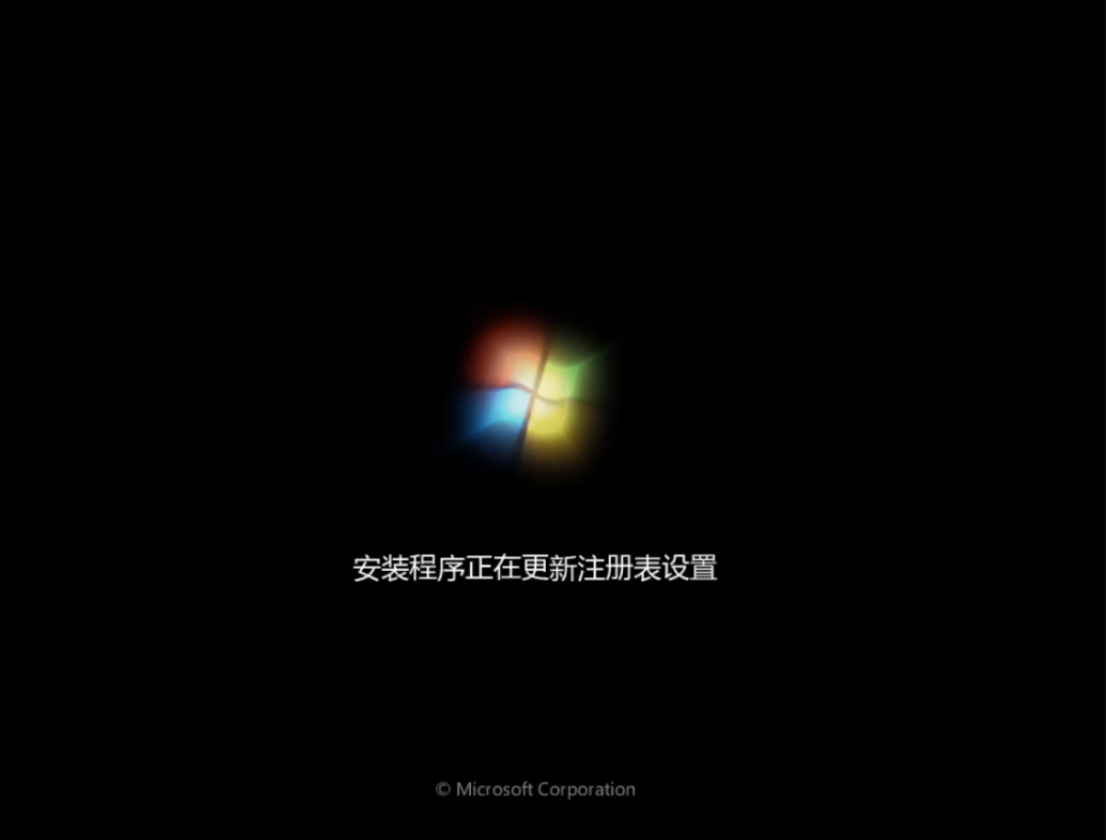
win7图-14
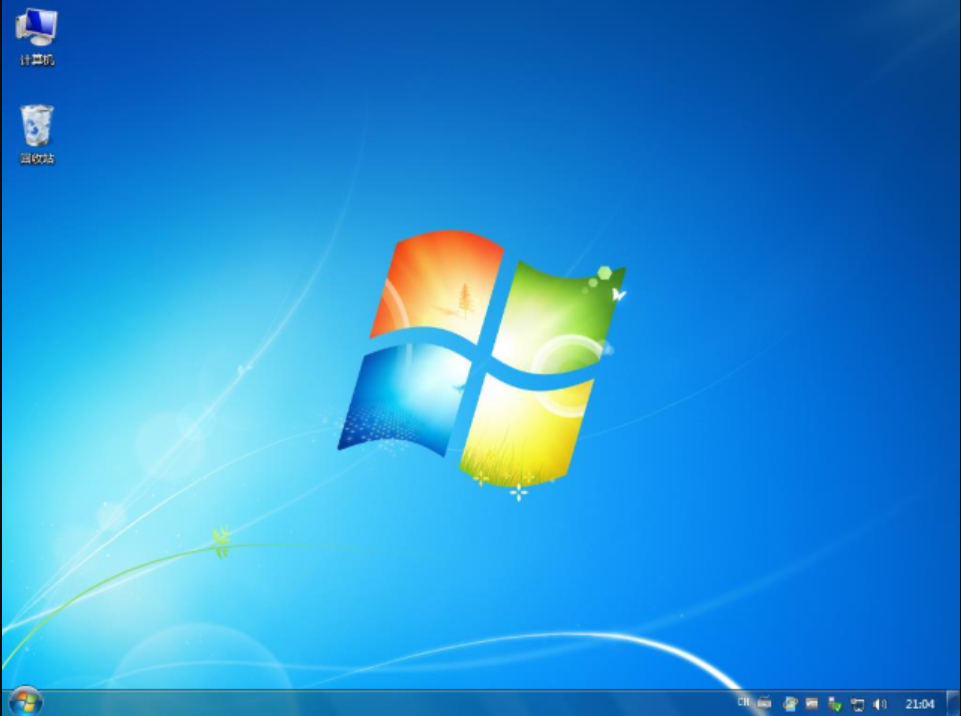
东芝图-15
以上就是东芝电脑使用u盘重装win7系统的方法了,希望对你有所帮助。




