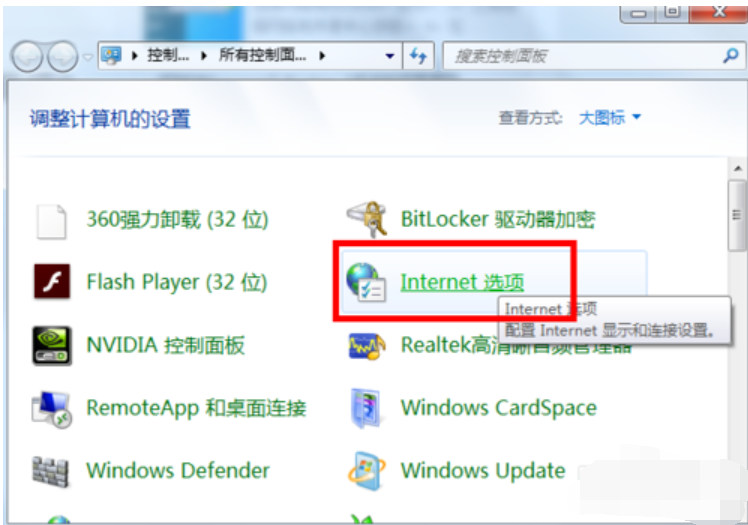
小编发现最近有小伙想知道win系统里面ie浏览器使用禁用加载项的操作办法。所以小编就花了一番时间来了解这个方面的知识是小编现在win7ie浏览器使用禁止加载步骤的,方法来分享给你们。
禁止加载项?小伙伴你们知道在win7系统里面IE浏览器如何使用禁止加载项吗?其实禁用浏览器集装箱的操作方法并没有大家想象当中的那么复杂哦,反而还蛮简单的,事不宜迟赶紧来看看小编分享给你们的win7禁用IE浏览器加载项的操作步骤吧!
1,首先要在电脑上打开“控制面板”,找到“Internet选项”,并点击。
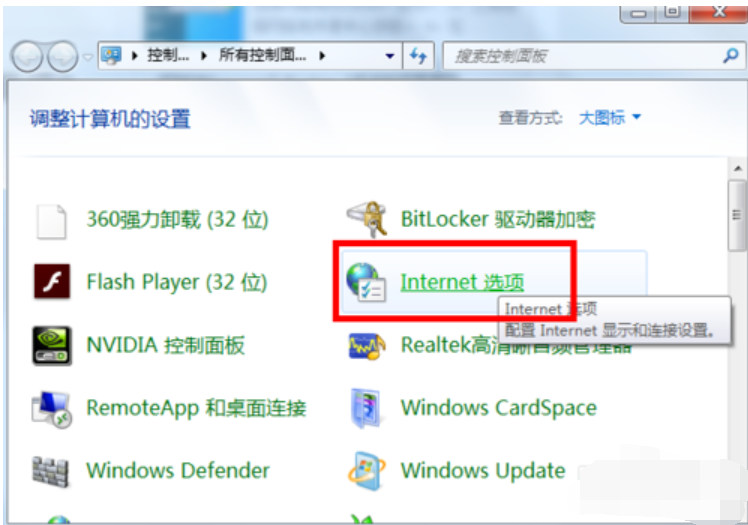
禁用加载项电脑图解-1
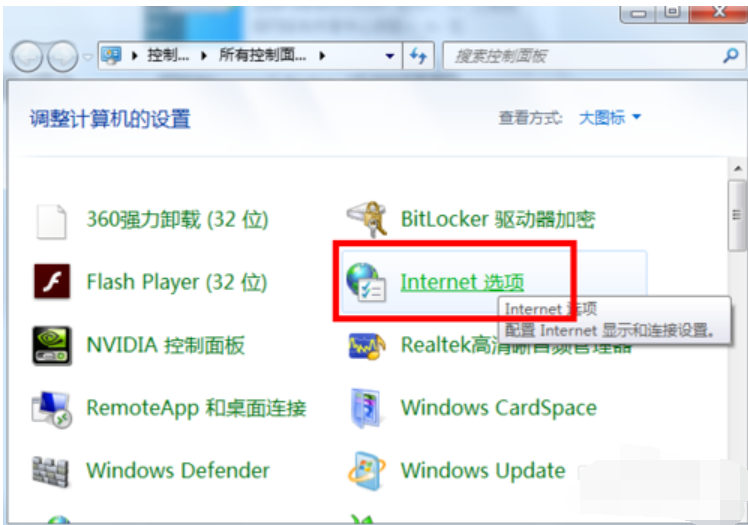
禁用加载项电脑图解-2
2,在打开的“Internet属性”对话框中,点击打开“程序”选项卡。
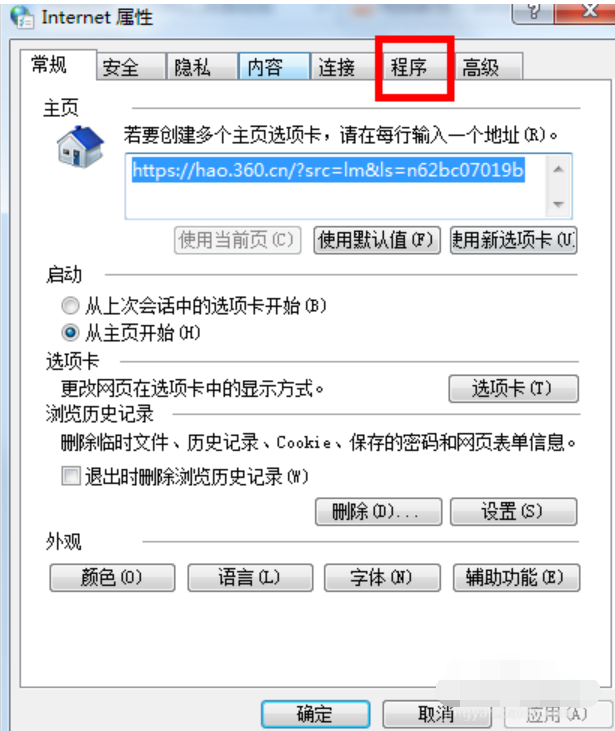
禁用电脑图解-3
3,在“程序”选项卡中的第二项就是“管理加载项”(启用或禁用安装在系统中的浏览器加载项),点击红色方框中的“管理加载项”。
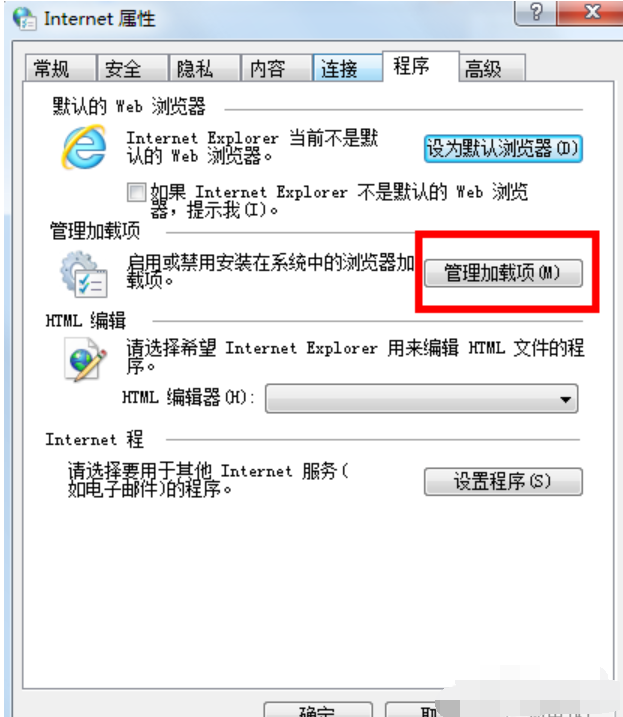
禁用电脑图解-4
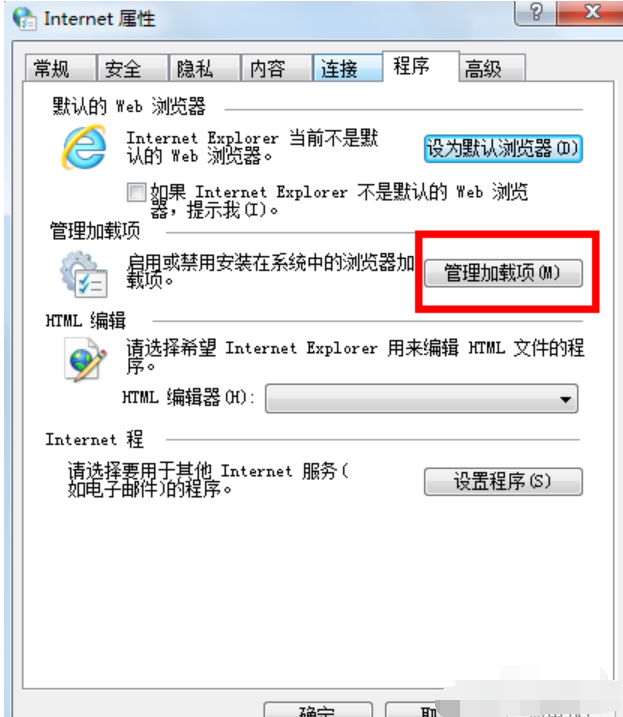
ie电脑图解-5
4,在“管理加载项”界面的左侧,点击加载项类型中的“工具栏和扩展”。
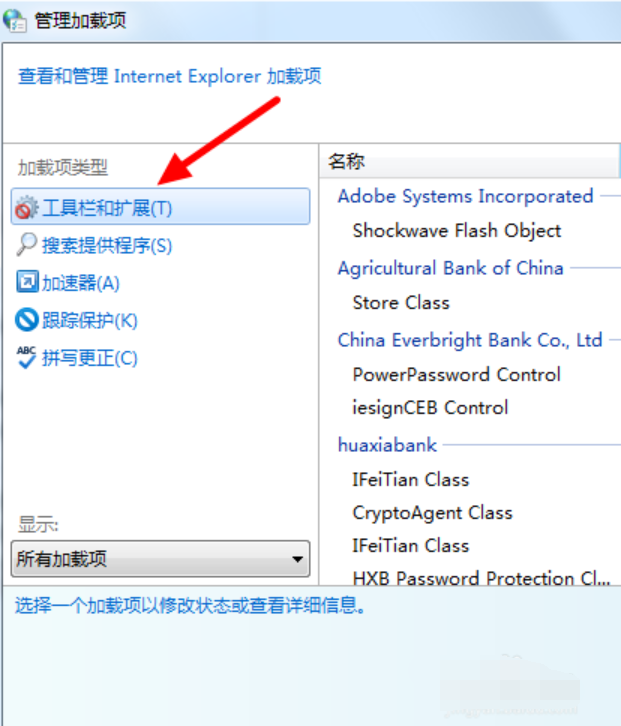
ie电脑图解-6
5,然后在下端“显示”下面的菜单中单击“所有加载项”。
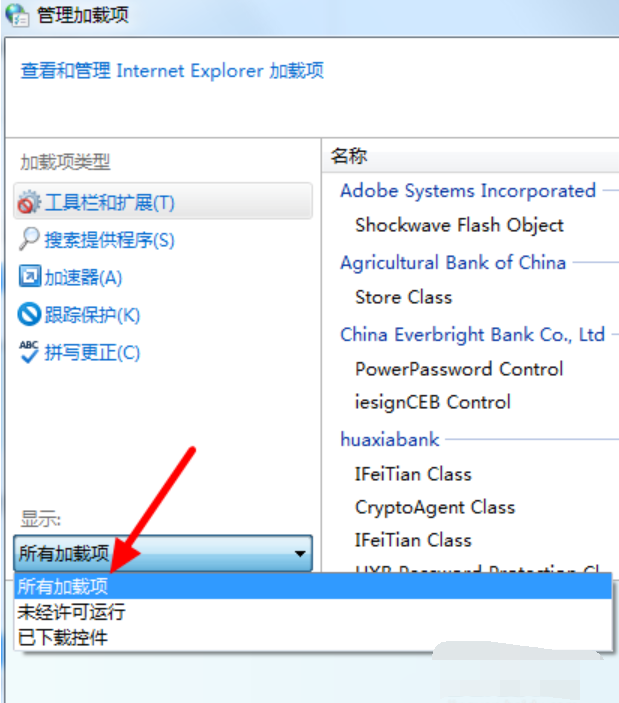
ie电脑图解-7
6,这时,在“管理加载项”界面的右侧会出现IE浏览器所有的加载项。选中需要禁用的加载项后点鼠标右键,会出现一个菜单,而菜单中的第一项便是“禁用”。用鼠标左键点击“禁用”,便可以将此项目禁用。
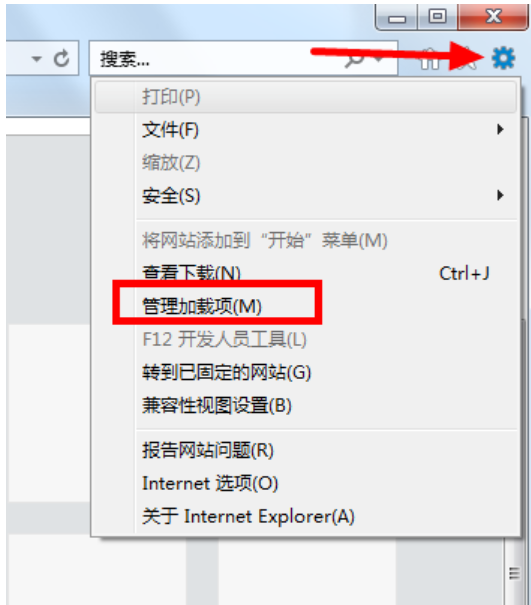
禁用加载项电脑图解-8
7,另外,还有一个打开“管理加载项”界面的方法,就是打开IE浏览器后,在右上角点击红色箭头所指的齿轮形态的图标。在出现的下拉菜单中,点击“管理加载项”,就可以打开其界面,随后便可以进行相关操作。

禁用加载项电脑图解-9




