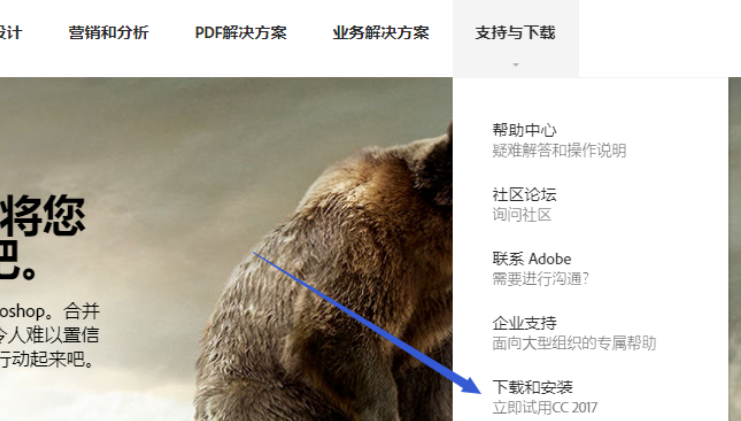
在平时使用电脑的过程中,除了DOC文件格式之外,PDF也是常见的文件格式之一。今天就给大家来唠唠怎么打开PDF文件。变身办公小能人,升职加薪不远啦。
PDF文件怎么打开呢?最近小编发现有不少朋友都在问这个问题所以小编就专门为大家整理了一篇关于打开PDF文件的操作方法,现在就来分享给大家,有兴趣的可以跟着小编学习起来哦。
1,首先,打开ADOBE官网,搜索下载“Acrobat Reader DC”软件,进入到官网首页后,点击上方菜单栏中的“支持与下载”,如下图所示。
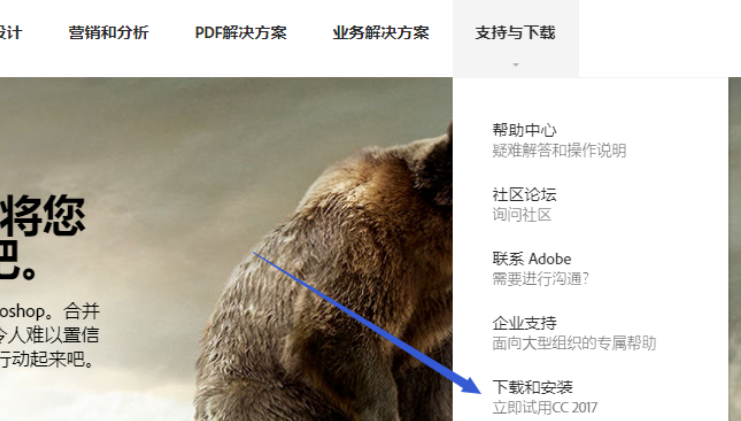
pdf格式怎么打开图-1
2,接着打开一个新的网页,显示旗下所有的使用软件,这里我们将网页拉到底部,看到其中有个“Acrobat Reader DC”,也就是我们需要下载安装的软件,点击它。
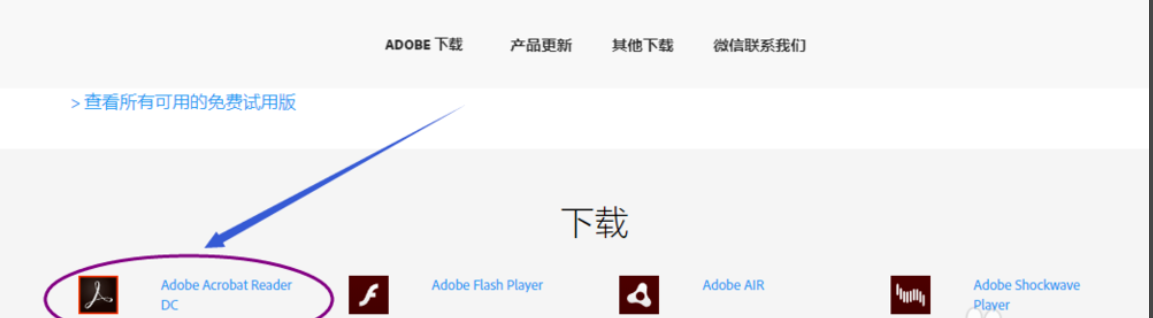
pdf图-2
3,接下来,进入到电脑检测步骤,显示安装所需硬盘大小,完成检测后,点击右下角的立即安装按钮,见下图。
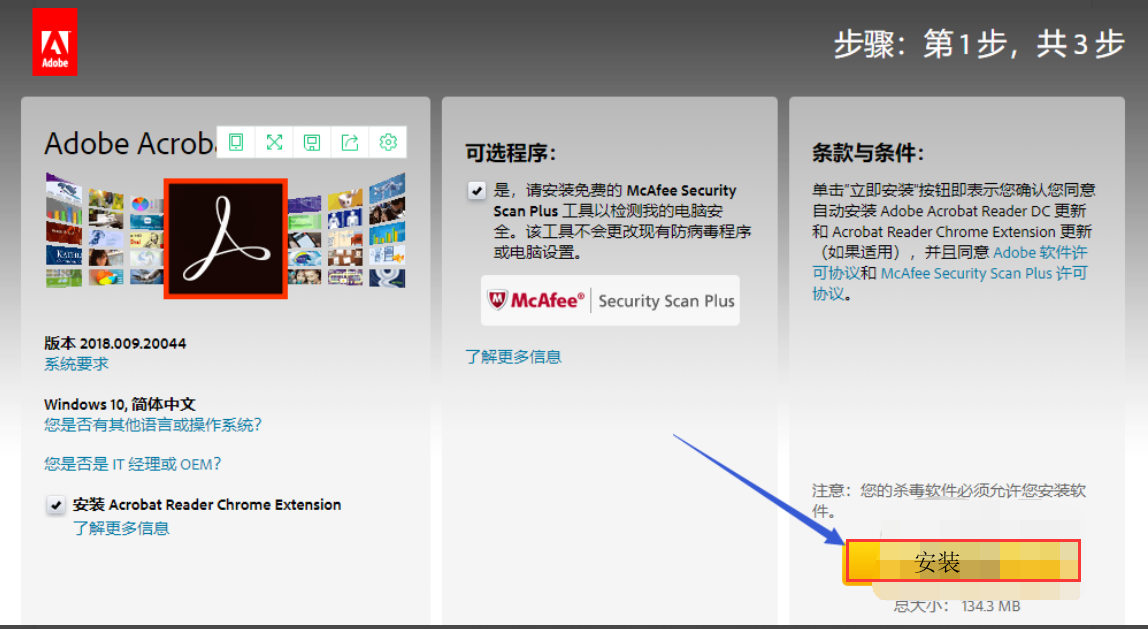
pdf图-3
4,然后网页会显示正在初始化,过会浏览器跳出一个对话框,要求将下载器保存到本地,选择好路径后,点击下载。
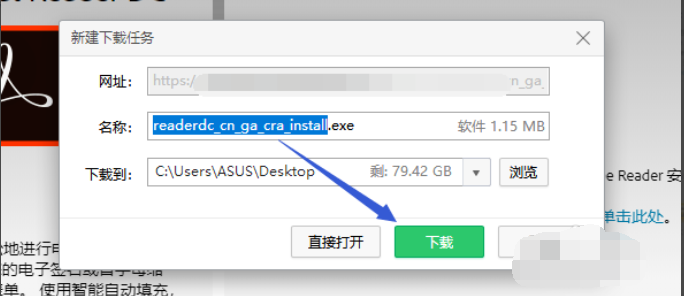
pdf图-4
5,下载好后,双击打开下载器,软件进入到正式的下载步骤,具体速度看网速,下载好后,点击对话框右下角的完成按钮,这样软件就安装完成了。
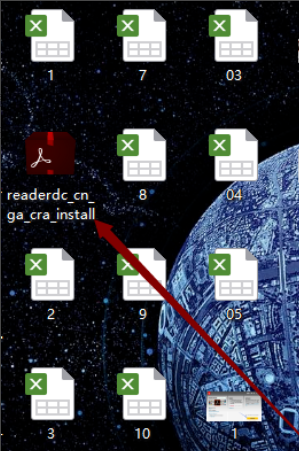
如何打开pdf文件图-5
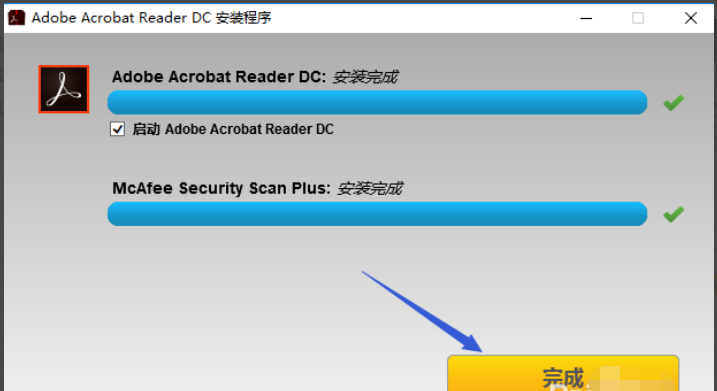
pdf图-6
打开刚刚安装好的Acrobat Reader DC,点击左上角的文件>>>打开,选择电脑里的PDF文件,就可以正常打开文件内容。
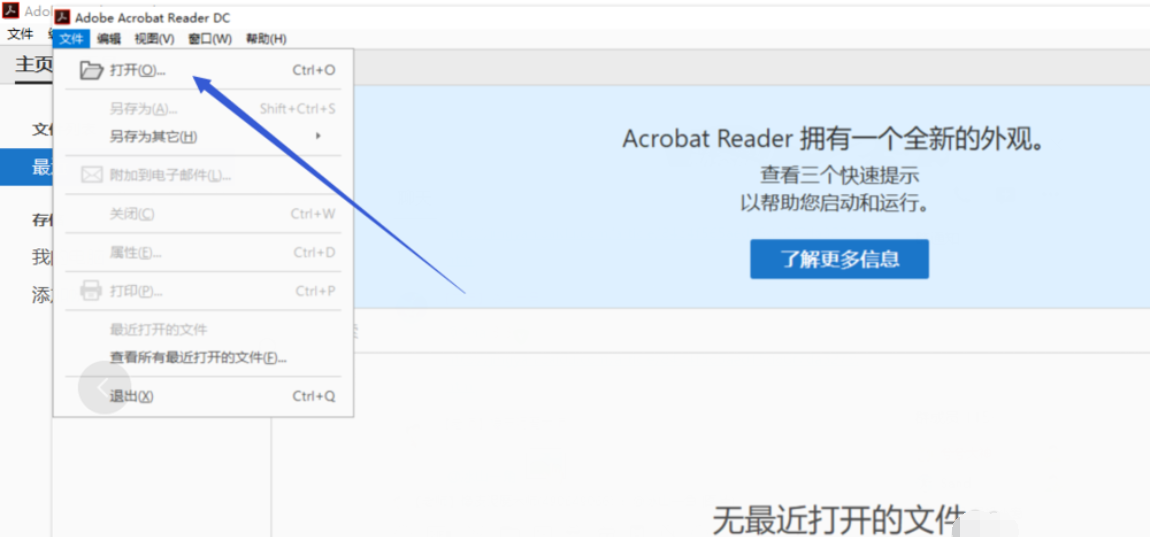
pdf图-7

如何打开pdf文件图-8
方法二,
1,先打开word或者wps,然后选择“打开”,然后在“文件类型”可以找到PDF文件,然后点击打开即可

pdf格式怎么打开图-9
2,或者,通过电脑浏览器我们也是可以查看PDF文件的,先打开浏览器,然后直接将文件拖到浏览器即可。
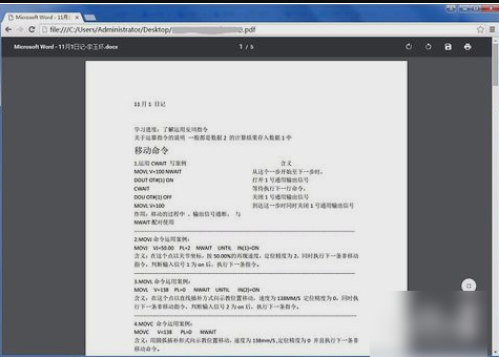
pdf格式怎么打开图-10
3,还有就是我们也可以安装PDF查阅器来打开PDF文件。我们要注意的是,word还是PDF查阅器都是不能对PDF文件进行编辑修改的
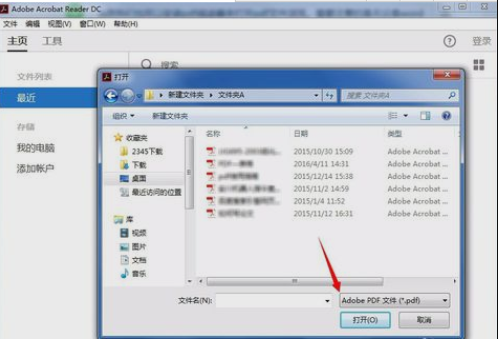
pdf格式怎么打开图-11
好了以上就是关于pdf文件怎么打开的方法啦~




