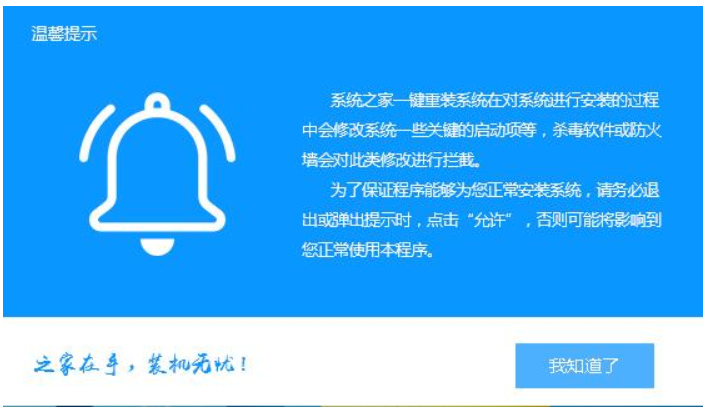
win7是微软操作系统中的经典,内置了高效搜索框,简化了一些设计,增加了一些小工具,提升了用户体验,很多朋友都喜欢安装win7系统。下面,我就给大家介绍一下如何重装win7系统
如何一键重装win7系统呢?估计有很多小伙伴有这样的疑问,其实想要重装win7系统下载一个一键重装系统软件就可以啦。我给大家带来了软件下载地址以及安装win7系统的教程,有需要就一起来了解一下吧
最近小编我在网上看到有好多的粉丝小伙伴留言询问小编我关于重装win7系统的方法,接下来小编我就来好好教教大家吧。
1、 下载系统之家一键重装系统软件,下载地址:http://www.kkzj.com/
2、如图所示,我们先关闭所有的杀毒软件再打开系统之家一键重装系统软件,
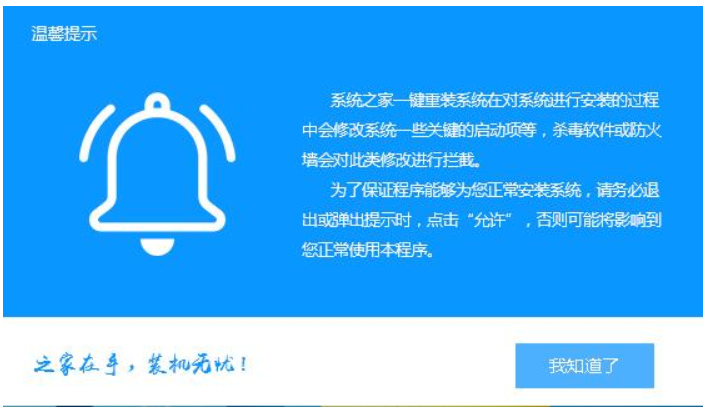
win7图-1
3、 进入一键装机界面,选择系统重装
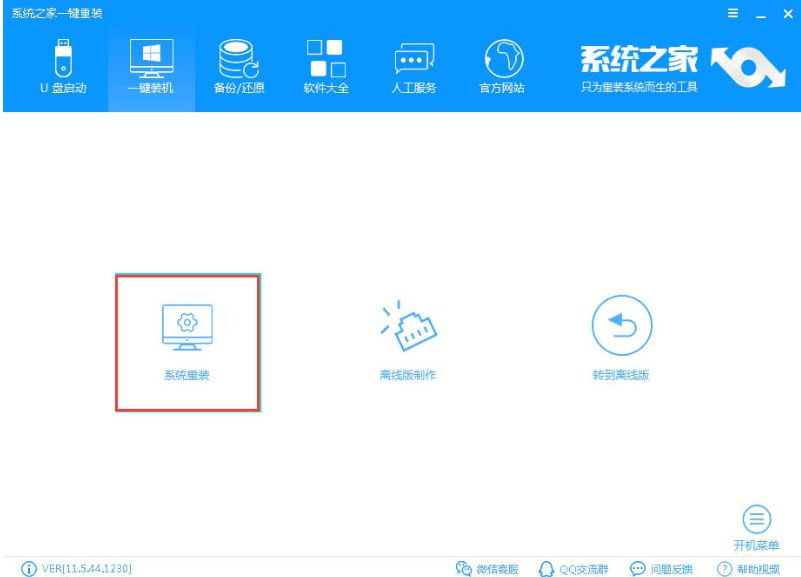
win7图-2
4、这时候软件就会自动检测电脑的系统及硬件环境,看适不适合重装系统,或者重装什么系统
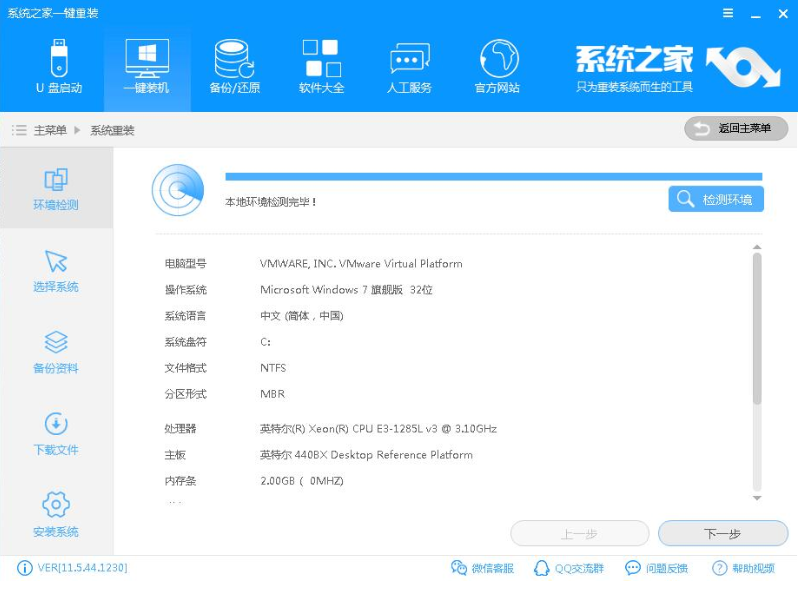
重装win7系统图-3
5、 第一个系统就是软件根据检测环境推荐的系统,我们可以选择此系统也可以选择自己喜欢的系统进行安装,我们选择Win7系统,点击下一步。
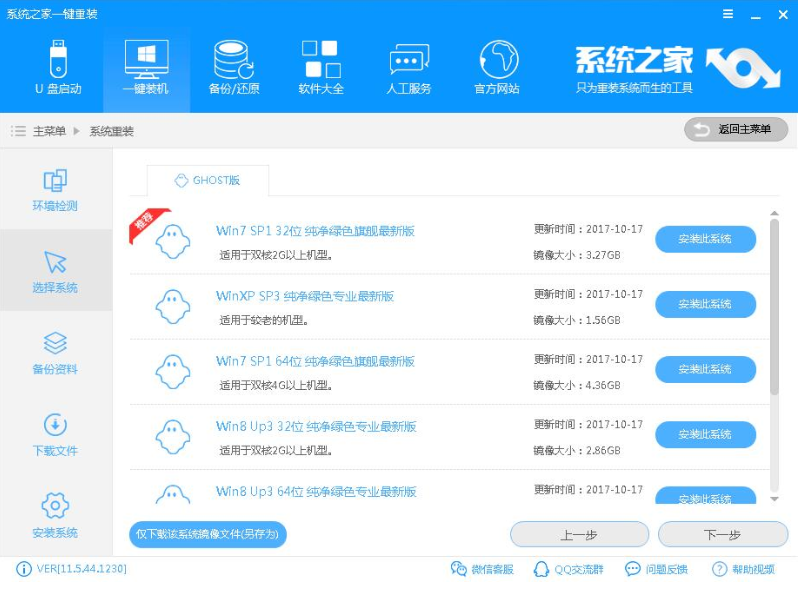
一键重装win7系统图-4
6、 备份系统盘(C盘)的资料,勾选重要的资料,点击下一步后点击安装系统。
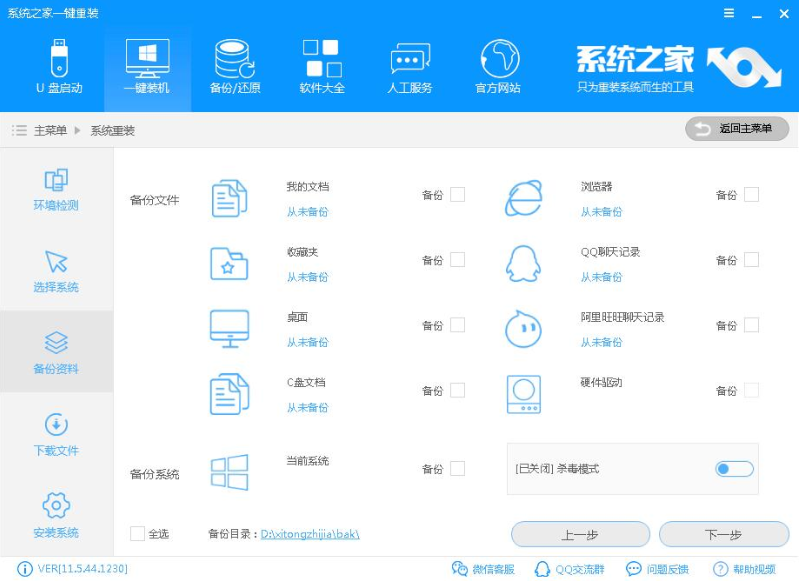
一键重装win7系统图-5
7、 等待Win7系统镜像文件的下载
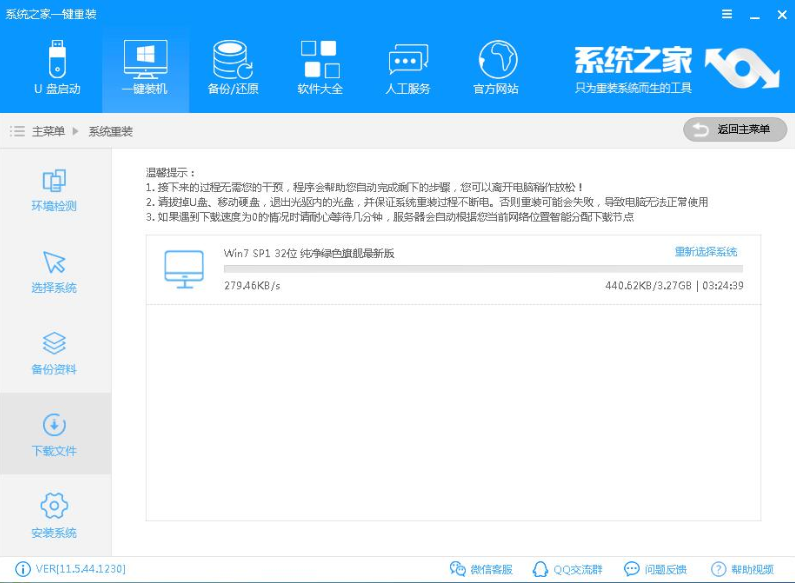
重装win7系统图-6
8、 系统下载完成后,系统之家软件将会校验系统文件MD5值,完成后会自动重启
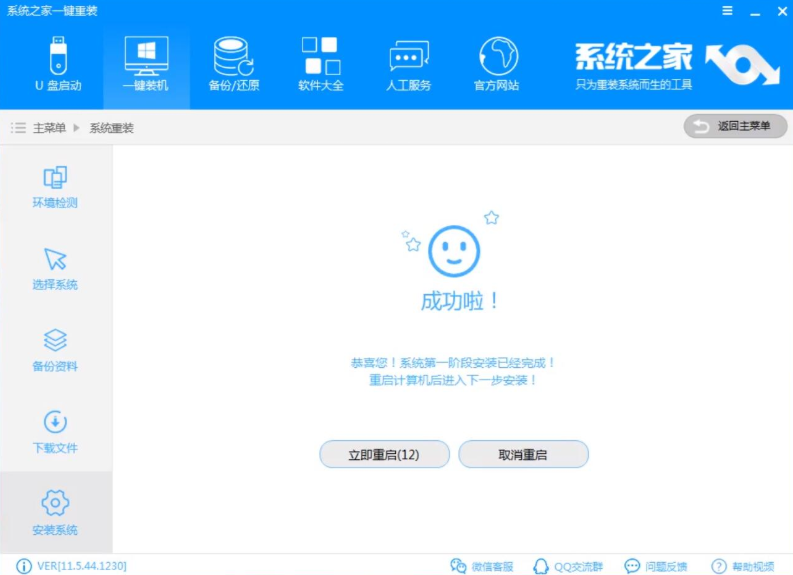
win7图-7
9、 重启系统后选择系统之家一键重装 DOS-GHOST系统安装模式

重装win7系统图-8
10、 进入Ghost还原系统过程,过程完成后会自动重启电脑。
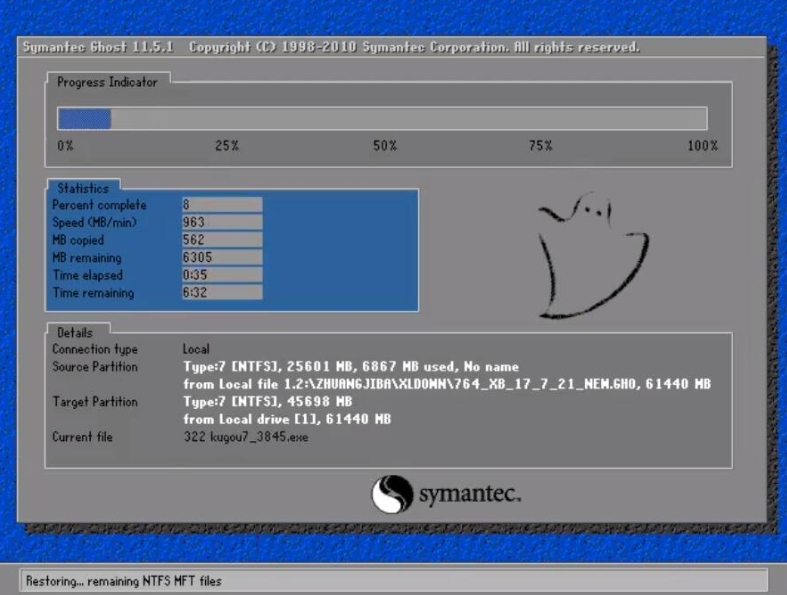
重装win7系统图-9
11、 进行最后的系统配置

重装系统图-10
12、重装win7系统完成

重装系统图-11




