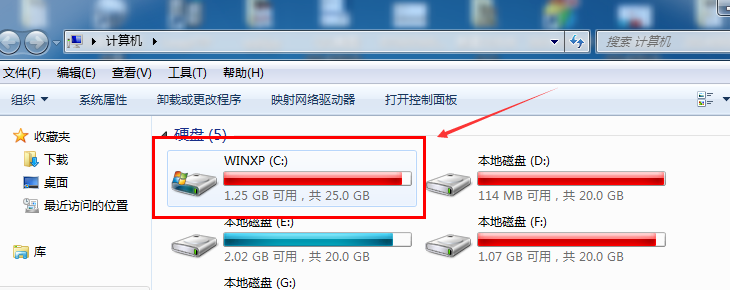
win7系统配置要求低,兼容性强。界面简单实用,操作方便,运行流畅,是大家很喜欢的一款操作系统。有些使用win7系统的朋友不知如何清理C盘。下面,我就教大家清理C盘的小方法
大家有么有遇到C盘飘红的情况呢?今天打开资源管理器突然发现C盘空间严重不足,又不敢随便删除里面的文件,这该怎么办呢?别担心,小编给大家带来了给C盘瘦身的图文教程,有需要就一起来瞧瞧吧
方法一、清理磁盘
1、双击桌面计算机图标,打开资源管理器
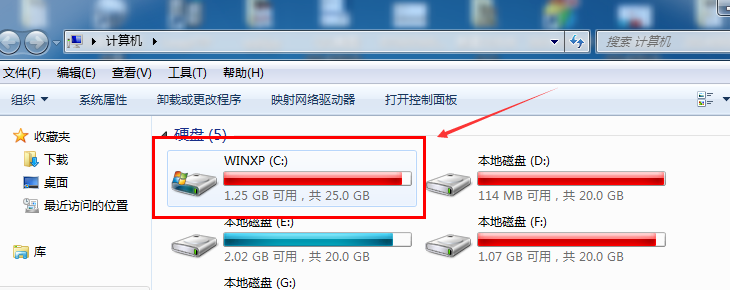
win7图-1
2、右击C盘,选择属性
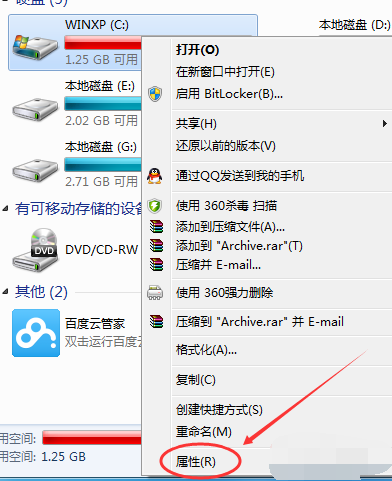
c盘图-2
3、点击常规选项卡,点击磁盘清理
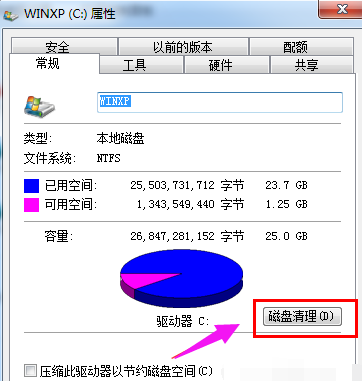
c盘图-3
4、等待计算机计算释放多少空间
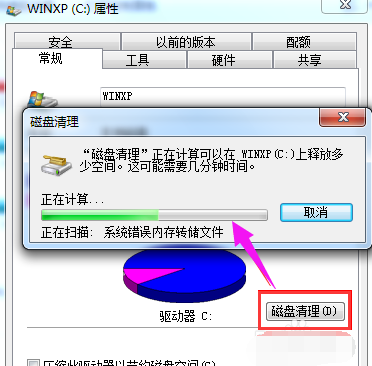
win7图-4
5、然后根据自己的选择勾选要删除的文件,点击确定
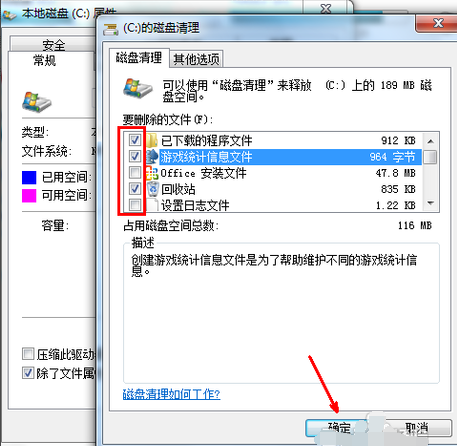
c盘图-5
6、点击删除文件

win7清理C盘图-6
7、正在进行磁盘清理
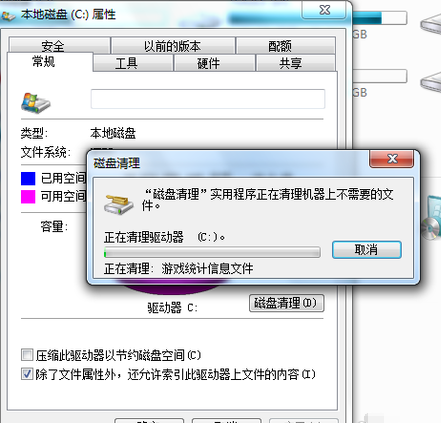
c盘图-7
1、打开C盘,点击菜单上的【工具】,选择【文件夹选项】
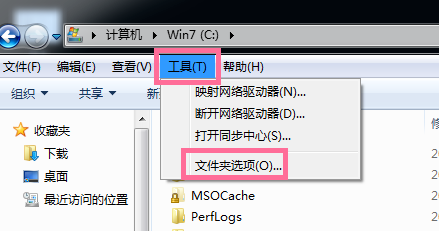
win7清理C盘图-8
2、点击【查看】,在高级设置下找到【隐藏文件和文件夹】,选择【显示隐藏文件,文件夹和驱动器】。点击确定
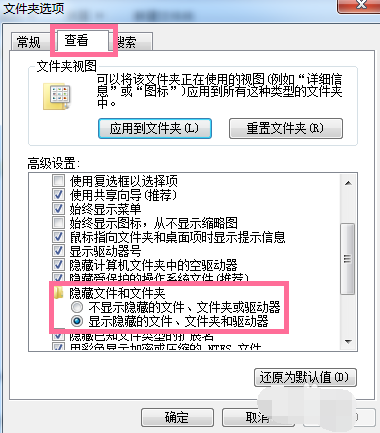
win7清理C盘图-9
3、返回C盘,先删除应用程序的临时文件。
进入 C:Users/AppData/Local/Temp ,此文件夹中的文件全部都可以删除
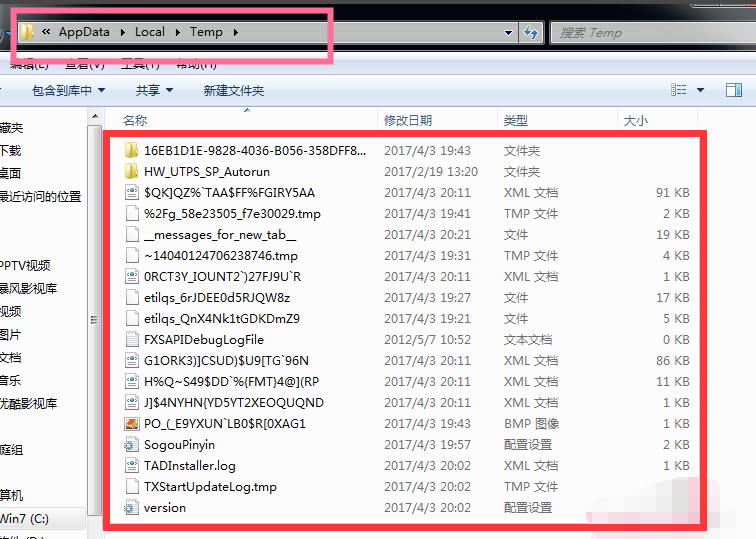
win7 c盘空间小图-10
4、删除系统日志和事件日志
如图所示路径,C:Windows/System32/LogFiles ,此文件夹里面的可全部直接删除
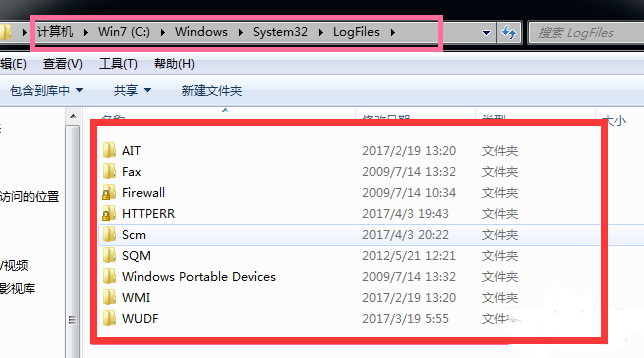
win7图-11
5、删除系统自动更新补丁
删除办法:C:\Windows\SoftwareDistribution\Download 文件夹统统删除
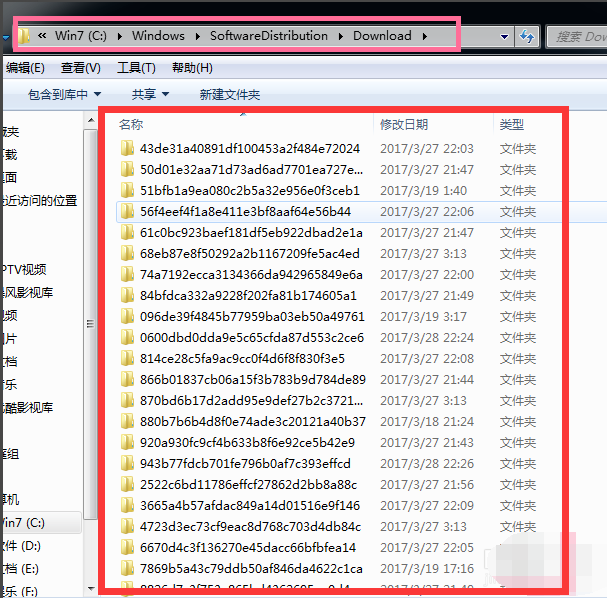
c盘图-12
方法三、
1、右击计算机图标,选择属性
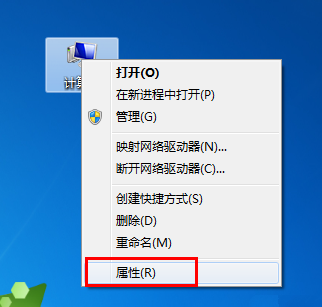
win7 c盘空间小图-13
2、点击“高级系统设置”
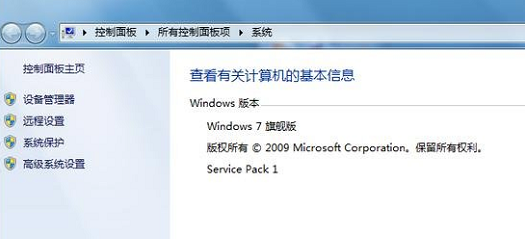
win7图-14
2、选择高级选项卡,点击性能一栏的设置
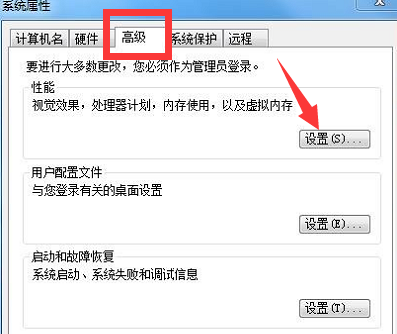
c盘图-15
3、点击“更改”
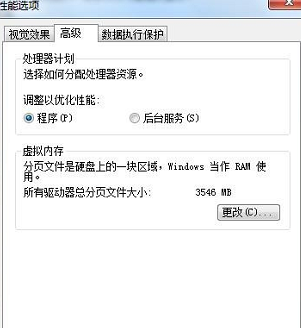
win7清理C盘图-16
4、取消自动管理所有驱动器的分页文件大小的√,设置初始大小为128,最大值1024,重启电脑即可
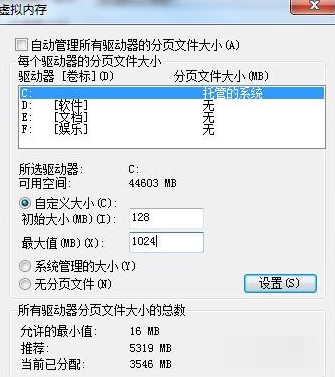
win7清理C盘图-17




