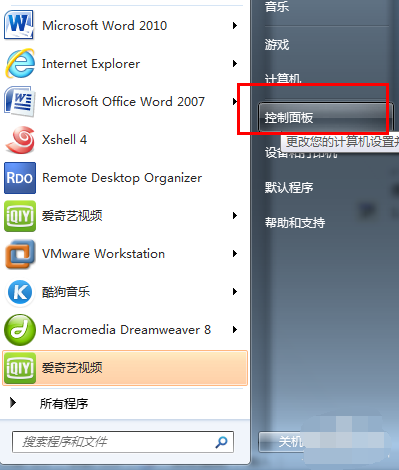
win7是一款非常具有人性化的操作系统,界面简单易操作,添加了高效搜索框和一些小工具,目前大部分朋友都在使用win7系统。接下来,我就给大家分享一下win7重装ie8的小方法
win7怎么重装ie8呢?估计有很多小伙伴有这样的疑问,现在浏览器各种各样,有些朋友安装了自己喜欢的浏览器,就将ie8卸载掉了。那么,卸载掉的ie8该怎么重新安装呢?接下来,我就教大家win7如何重装IE8
最近小编我在网上看到有好多的粉丝小伙伴留言询问小编我关于win7重装ie8的方法,接下来小编我就来好好教教大家吧。
1、打开开始菜单,点击控制面板
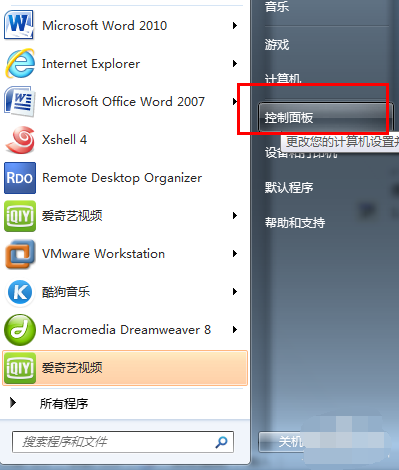
win7图-1
2、点击“程序”
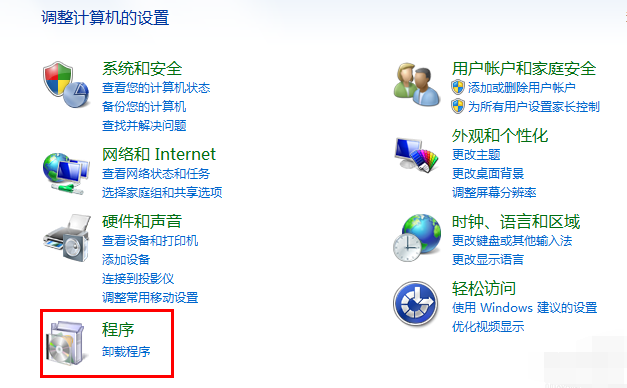
win7图-2
3、点击左侧的打开或关闭windows功能
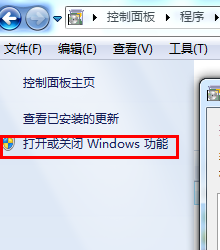
win7图-3
4、在弹出窗口中勾选“Internet Explorer 8”,点击“确定”
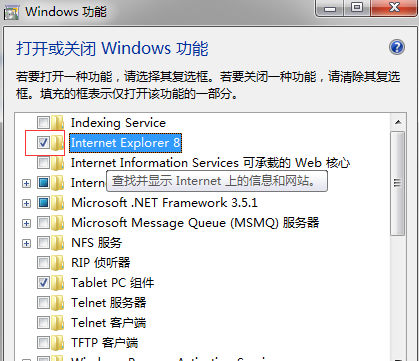
win7怎么重装ie8图-4
5、等待配置完成
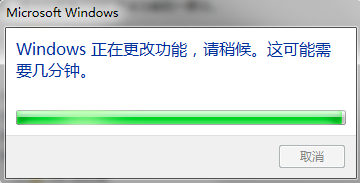
ie8图-5
6、点击“立即重新启动”,保存更改
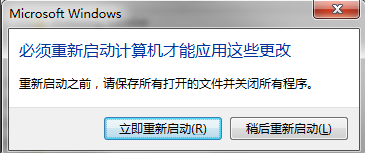
win7重装ie8图-6
7、重新启动,就会出现配置Windows功能,进入界面之后就可以找到 IE8 了

win7怎么重装ie8图-7
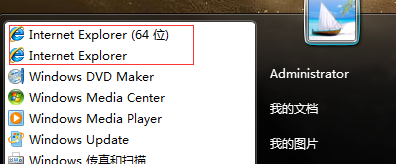
win7怎么重装ie8图-8




