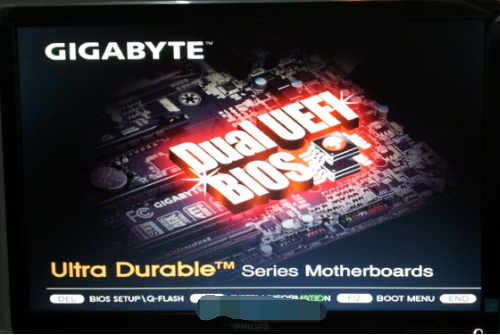
现在电脑越来越普及了,电脑的品牌众多,主板品牌更是五花八门的,而技嘉主板就是其中之一。当电脑出了什么冬瓜豆腐,无法解决时,有用户会使用U盘安装系统,那么作为技嘉主板的用户该怎么去设置u盘启动咧,今天小编就来教大家技嘉主板bios设置u盘启动。
近排,小编发现有很多小伙伴都想使用u盘安装系统,但是不知道电脑怎么设置u盘启动,使用的是技嘉主板,这里小编就给大家讲解一下技嘉主板bios设置u盘启动的方法,希望对你有帮助。
1,在电脑进入开机进入第一界面时,马上按下“DEL”,如图下所示:
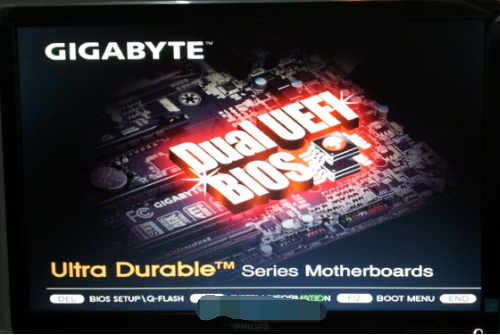
u盘启动盘图-1
2,进入bios界面之后,按“左右方向键”切换到BIOS功能,如下图,然后选择“启动优先权#1”,按回车进入

技嘉主板bios设置图-2
3,进入后会弹出如下图菜单,然后选择启动优先权选为“U盘”,按回车确定。
小编选的是“TOSHIBA”即东芝的U盘,(注意:具体选那个,请根据你所用的U来操作,如:金士顿U盘为“Kingston”)
温馨提示:U盘启动盘(U盘)需在开机前插入电脑的USB口中

技嘉主板bios设置图-3
4.此时,第一启动项已变为U盘了!如下图
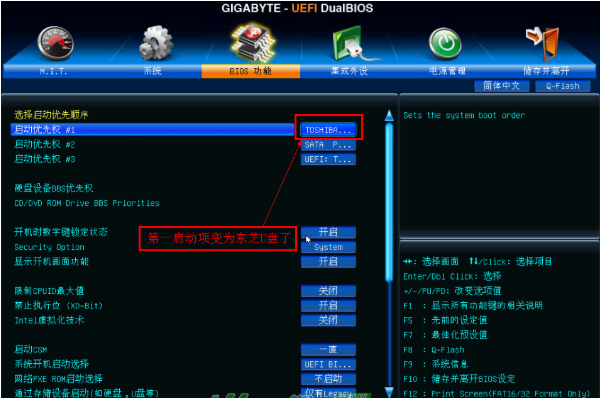
bios图-4
5.最后按”F10”,弹出如下图菜单,选择“是”储存并退出!
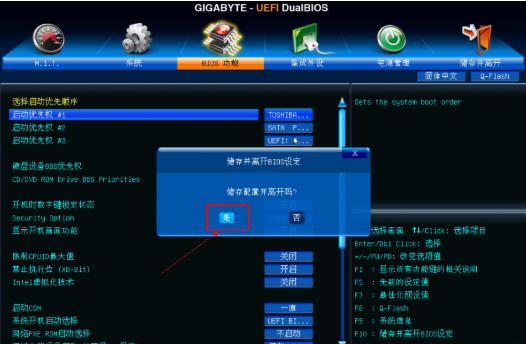
技嘉主板bios设置图-5
6,此外还有个比较简单的方法:使用启动热键来设置启动项,如下图,开机进入第一界面时迅速按“F12”,
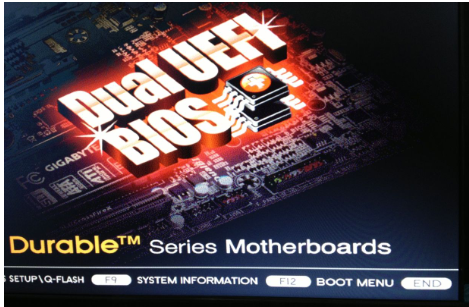
技嘉图-6
7,然后弹出如下图菜单,选择你的U盘,如小编的是“Kingston”的!

技嘉图-7
8,最后按“F10”保存并退出即可。
以上就是技嘉主板bios设置u盘启动盘的操作方法啦~




