
小编建议大家多学点excel技巧,现在很多朋友在学习完了excel来处理表的时候还是喜欢用机械性的操作来处理数据,如果面对上千的数据需要录入的时候,你可能要崩溃了,跑题了,今天给大家介绍的excel技巧是制作二级下拉菜单的方法。
最近这些年学习使用excel办公软件的用户越来越多,已经成为了千万办公电脑标配的软件了,不学习点excel制作表格,都不好意思说自己会电脑了,哈哈废话不多说,今天给大家带来excel的小技巧,关于二级下拉菜单的制作方法,有需要的可以学习。
以下就是excel制作二级下拉菜单的详细步骤:

二级下拉菜单电脑图解-1
最终效果展示:
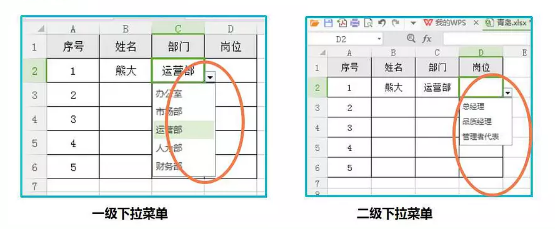
下拉菜单电脑图解-2
步骤一:做出二级菜单的内容
首先是把基础搭建起来,如下图所示,在第一行输入部门的名称,在每个部门名称的下方输入部门对应的岗位。
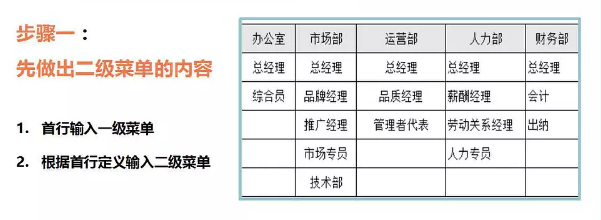
表格电脑图解-3
步骤二:创建菜单内容
具体操作步骤如下图所示,需要在功能栏中选择“公式”,然后选择“根据所选内容创建”,这个时候会出现一个对话框,根据我们在第一步完成的菜单内容,显然需要选择“首行”。
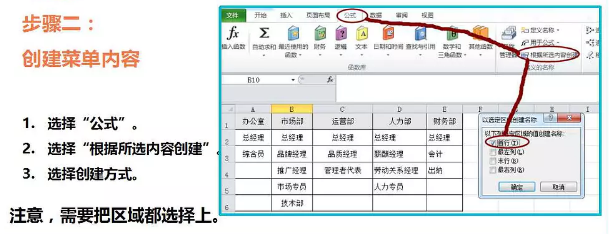
下拉菜单电脑图解-4
ps:特别要提示的是,在进行图片上重点展示的几个操作前一定要先选择我们的区域(步骤一中输入的所有内容)。
步骤三:定义一级菜单名称
具体的操作如图所示:首先选择一级菜单所在的区域(根据我们演示的例子,明显是要选择首行),然后在功能栏中选择“公式”,再点击“定义名称”,这个时候又会出现一个对话框,在名称里输入一级菜单名称,根据本案例,我们把它定义为“部门”。
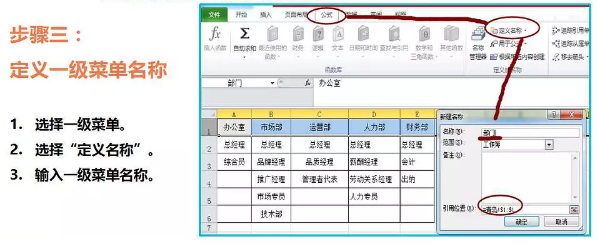
二级下拉菜单电脑图解-5
ps:按照上述操作进行时,“引用位置”会自动出现首行,如果在开始未选择一级菜单区域也可以点击“引用位置”的选择按钮进行选择。
步骤四:制作一级菜单
具体操作是:选中单元格,然后在功能栏中选择“数据”,选择“数据有效性”,这个时候会出现一个对话框,在允许形式里选择“序列”,在来源中输入“=部门”(这里的部门就是我们在第三步定义的名称)。
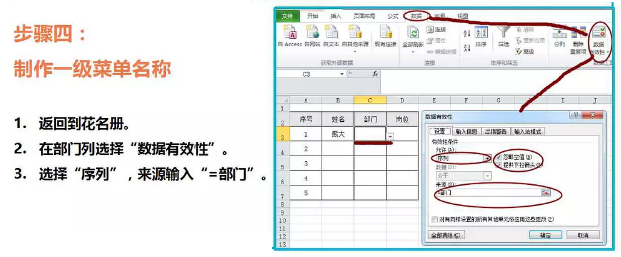
excel电脑图解-6
步骤五:制作二级菜单
具体操作是:选中单元格,然后在功能栏中选择“数据”,选择“数据有效性”,这个时候会出现一个对话框,在允许形式里选择“序列”,在来源中输入“=indirect(C3)”,C3是根据我们提供的案例进行的选择,也就是二级菜单所属一级菜单所在的位置。
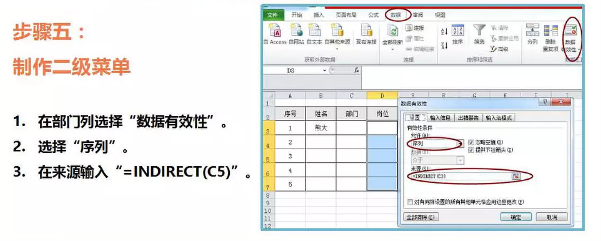
表格电脑图解-7
看起来五个步骤还挺复杂的,不过,使用时多演练几遍就很容易啦。
最后需要提醒的是:在制作这个二级下拉菜单时你可能遇到这样的情况,显示“源当前包含错误,是否继续”等错误提示。
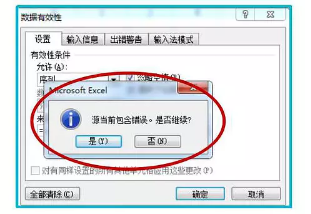
表格电脑图解-8
这种情况有几个可能性:
1)函数书写错误,比如不是英文状态下,括号不完整等。
2)取值位置错误,比如一级菜单在E4,而你选择的是D3。
3)在第一步创建菜单内容时未将区域全部选择上,也就是你菜单中的内容实际上是空的。
4)如果这几个可能性都没有问题,那回到表格看看,一级菜单是否没有输入内容?门道姐自己试的过程中发现:如果一级菜单是空白的也会出现这个错误提示,但当一级菜单选择了内容后就自动更正啦。
以上就是excel制作二级下拉菜单的详细步骤。




