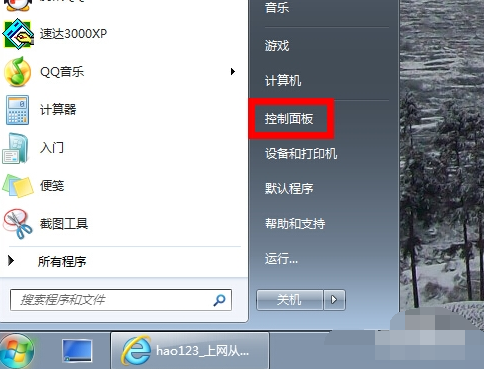
耳机是一对转换单元,多用于手机、随身听、收音机、可携式电玩和数位音讯播放器等。它接受媒体播放器发出的电讯号,利用贴近耳朵的扬声器将其转化成可以听到的音波。下面我就教大家处理电脑插上耳机没声音的方法
电脑插耳机没声音怎么办呢?我们在使用电脑的过程中难免会出现各种问题,这不,又有网友反映电脑耳机没声音了。其实解决方法很简单,几步就搞定啦,赶紧来学习一下吧
1、在电脑左下角的开始菜单里找到“控制面板”选项
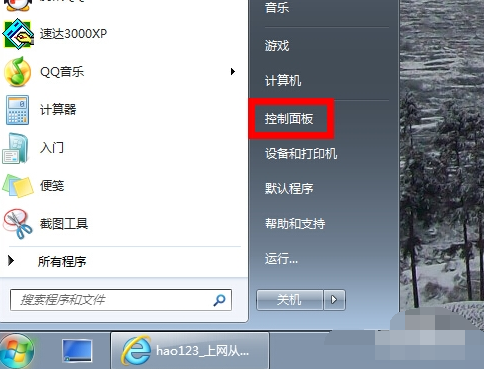
电脑插耳机没声音电脑图解-1

电脑耳机没声音电脑图解-2
2、在弹出的对话框里点击“硬件和声音”选项进入下级页面;
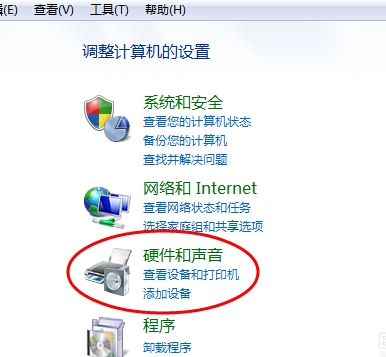
设置电脑耳机声音电脑图解-3
3、弹出页面如图所示,然后选择“Realtek高清晰音频管理器”
(声卡驱动不一样,名称估计有差别,但应该很容易找到);
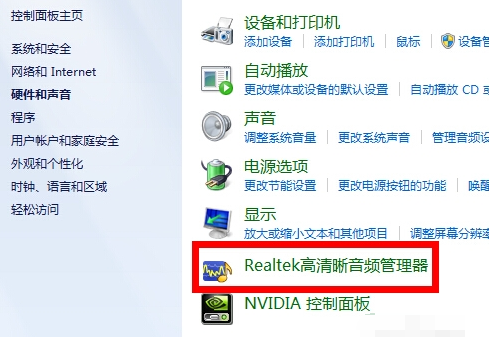
电脑耳机没声音电脑图解-4
4、下面我们点击右下角的“插孔设置”按钮(扳手图样);

电脑耳机没声音电脑图解-5
5、在弹出的面板里我们点击“AC97前面板”,重新装载音频装置,
完成后我们点击确定,就发现我们前置耳机有声音了!
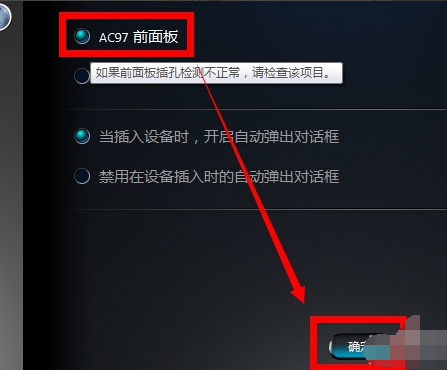
耳机电脑图解-6
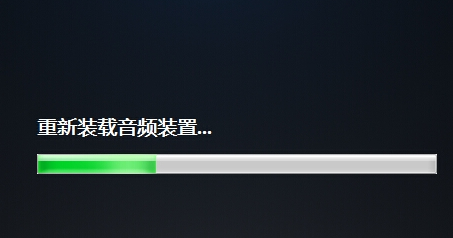
电脑插耳机没声音电脑图解-7
以上就是电脑插上耳机没声音的解决方法了,希望能帮助到你




