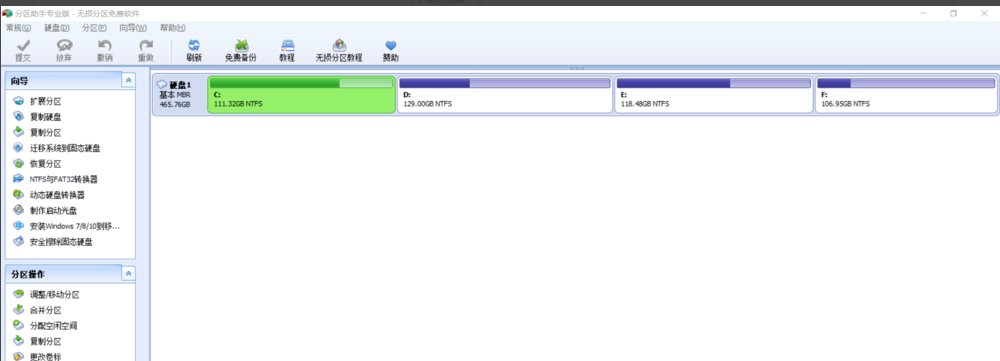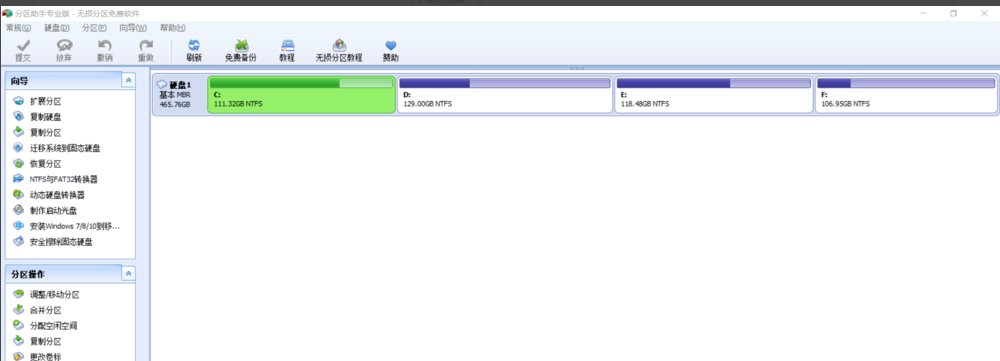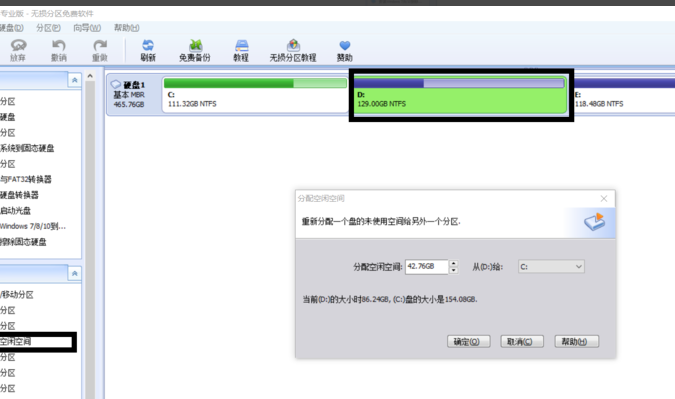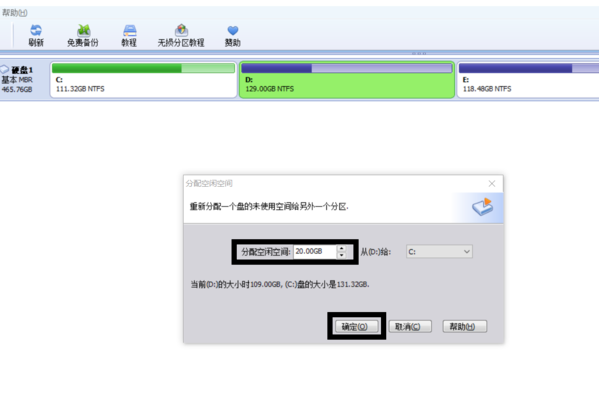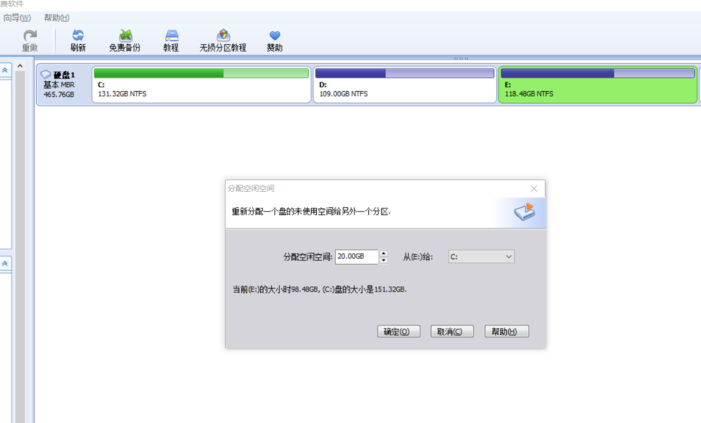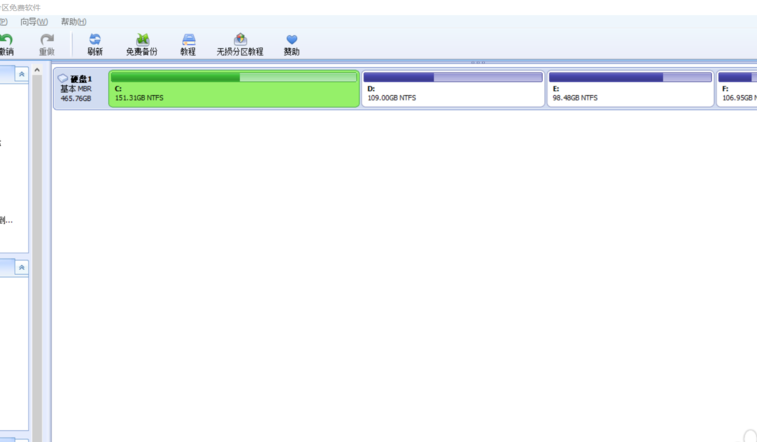Warning: Use of undefined constant title - assumed 'title' (this will throw an Error in a future version of PHP) in /data/www.zhuangjiba.com/web/e/data/tmp/tempnews8.php on line 170
细说win7系统怎么增加c盘空间
装机吧
Warning: Use of undefined constant newstime - assumed 'newstime' (this will throw an Error in a future version of PHP) in /data/www.zhuangjiba.com/web/e/data/tmp/tempnews8.php on line 171
2018年12月15日 00:00:01
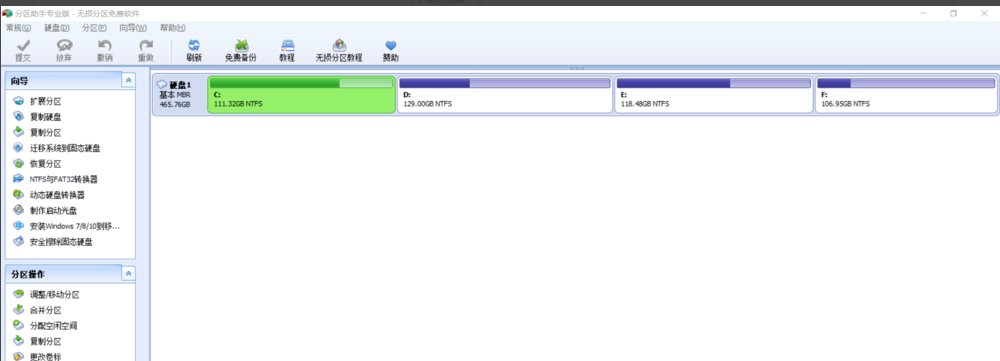
我们电脑上的c盘是非常重要的,一般我们的系统都按照在c盘中,如果c盘空间不够了怎么增加c盘空间呢?增加c盘空间的方法有不少,下面来说一种简单的方法。
c盘可以说是我们电脑中最重要的一个磁盘盘符了,因为很多朋友的电脑操作系统和软件都安装在c盘中,那么发现c盘空间不够用了怎么办呢?还能怎么办?增加容量呗!
win7系统怎么增加c盘空间
1.下载安装并运行分区助手,我们可以看到目前的电脑上有4个磁盘分区。
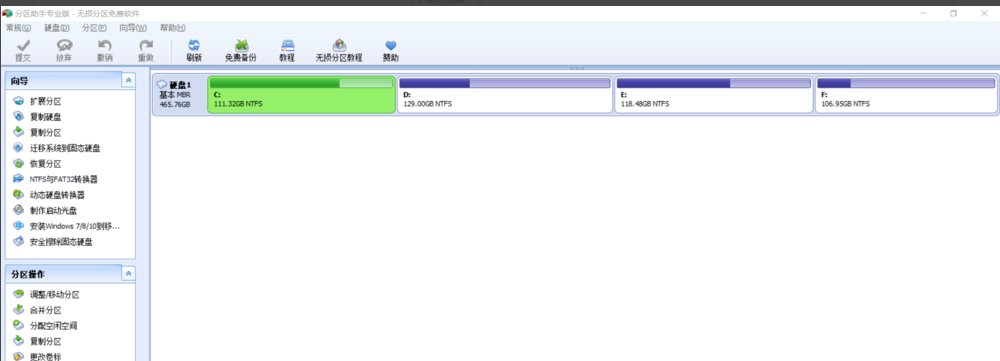
c盘容量图-1
2.鼠标点击D盘可以看到d盘变成绿色的了,然后点击旁边的分配空闲空间,进入下一步。
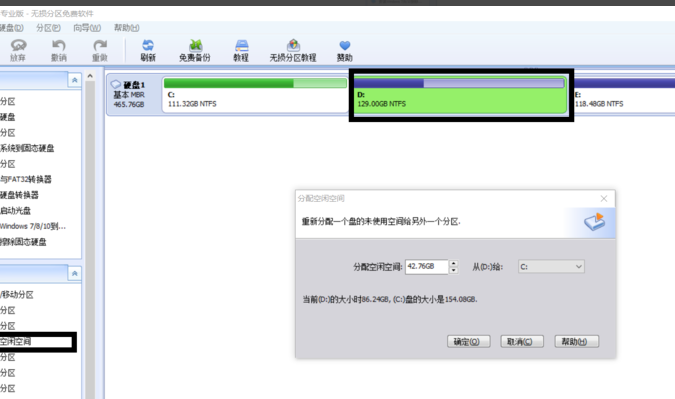
c盘图-2
3.在分配空闲空间中输入需要给c盘的空间容量,小编这里输入的是20G,然后点击确定。
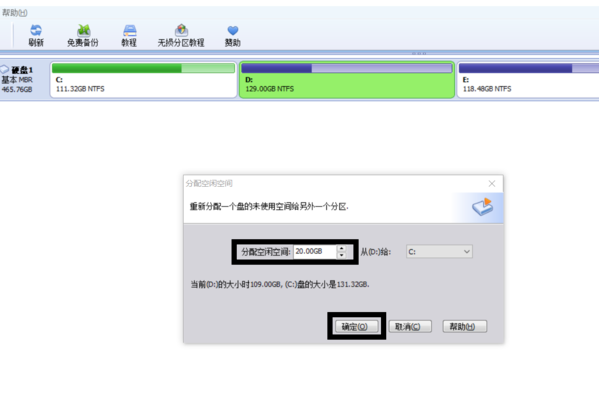
c盘图-3
4.同样的操作方法将E盘也分出20g给C盘。
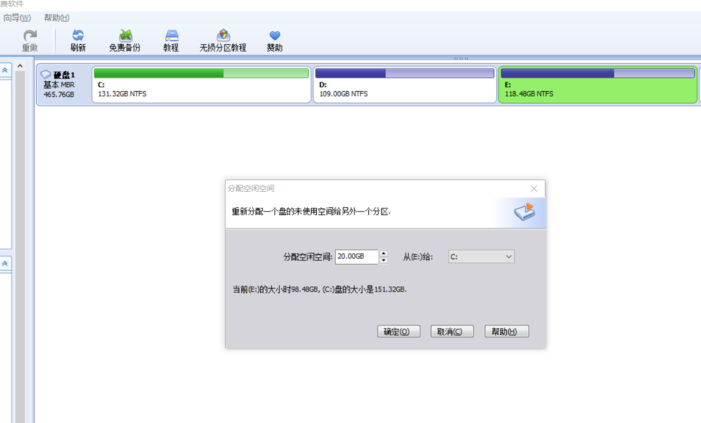
c盘图-4
5.这时我们可以看到c盘已经增加了40G的空间了,最后点击安左上角的提交按钮即可。
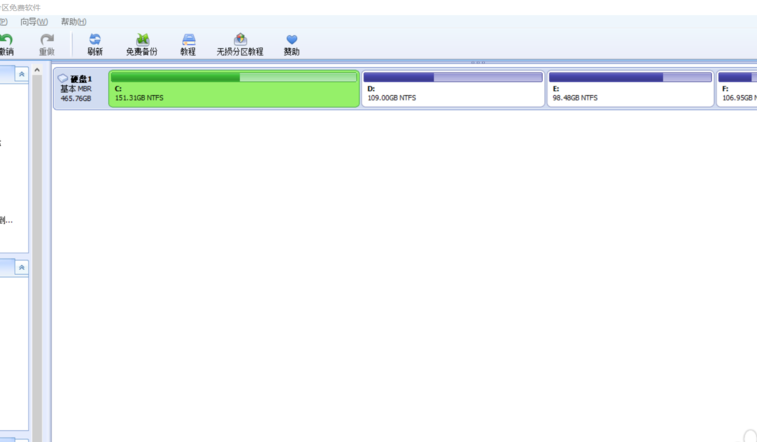
c盘空间图-5