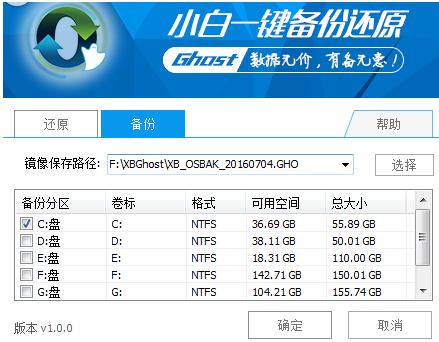
众所周知,C盘是电脑里边的硬盘的主要之一。而当电脑使用的时间久了,C盘的空间就会变得越来越小,而且系统的运行速度也都会变得越来越慢。那么这该怎么办呢?其实大家可以进行还原C盘从而来扩展内存空间。今天小编就来给大家说说win7系统下还原的方法。
小伙伴们,win7系统下你们知道如何还原C盘吗?嘻嘻~你们要是不知道的话,那么问小编我那可就是算问对人了,因为我前些天正好学习了这个方面的内容。小编这就来将win10还原C盘的方法来带给你们哈。
win7电脑如何一键还原
下载小白一键备份还原
1,直接打开且切换选项卡为“备份”按钮
2,勾选确认好,同时注意镜像保存路径下的磁盘空间容量足够,再点击右下角的确认按钮;
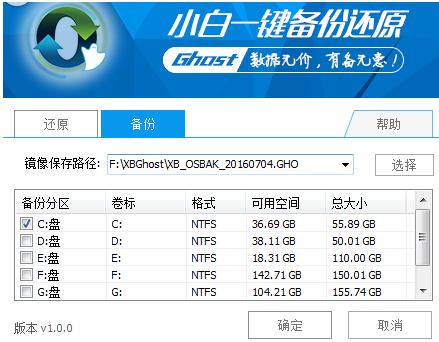
win7电脑图解-1
3,在弹出的提示框中确认系统盘区以及备份目标盘区无误后再次点击“确定”按钮,
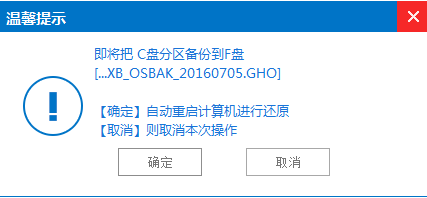
win7备份和还原C盘电脑图解-2
4,电脑进入重启状态并开始进行系统一键备份;
自动完成系统一键备份后,电脑会再次重启且正常进入原系统桌面
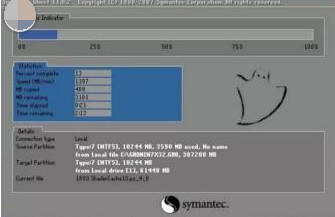
C盘还原电脑图解-3
进行系统还原
1,打开“小白一键备份还原”
2,确认没有问题就点击右下角的“确定”按钮
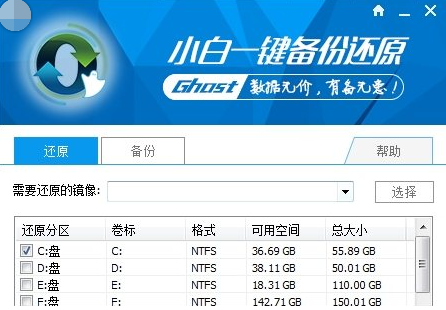
C盘还原电脑图解-4
3,在弹出的提示框中确定选定win7一键还原的文件和还原的分区盘符准确无误后再一次点击确定按钮,电脑就会自动重启进入还原安装界面。
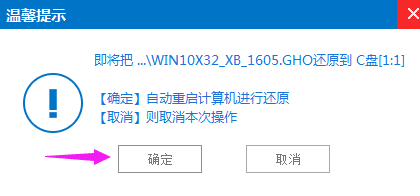
C盘还原电脑图解-5
4,下面就是电脑win7一键还原的安装界面,进度满了之后电脑再次重启就进入还原后的win7系统桌面了。
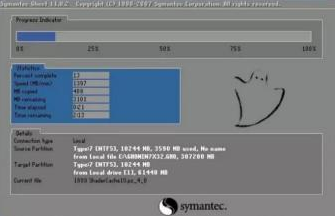
win7备份和还原C盘电脑图解-6
以上就是win7电脑一键还原的图文操作了。




