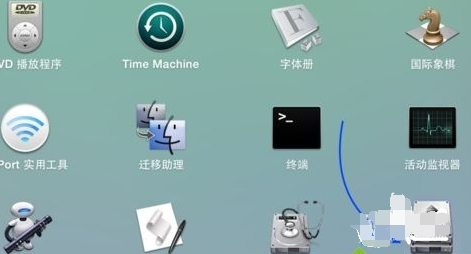
很多朋友对BootCamp软件表示有点陌生,它是苹果在2006年就发布的一个软件,通过该软件,苹果用户的Mac电脑就可以轻松的安装Windows 操作系统,接下来我们就看看利用BootCamp软件如何安装win7的吧
在苹果电脑上安装win7系统?对于电脑小白来说这可真是太难了。其实我们可以利用BootCamp进行安装,它是由苹果推出的一款可以让MAC运行windows操作系统的软件。这样安装就简单多了
1、在mac系统实用工具中找到并打开BootCamp助理。
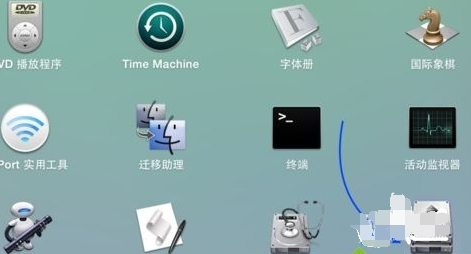
bootcamp win7电脑图解-1
2、打开BootCamp助理窗口,点击继续。
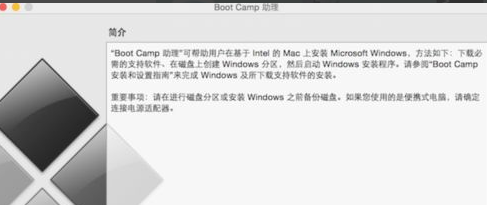
bootcamp电脑图解-2
3、插入U盘,勾选创建Windows7或跟高版本的安装盘,从Apple下载最新的Windows支持软件,这个是必须勾选的,继续。
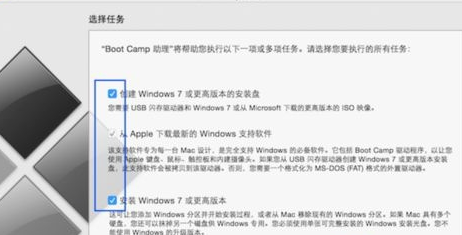
bootcamp电脑图解-3
4、转到这个界面,点击“选取”。
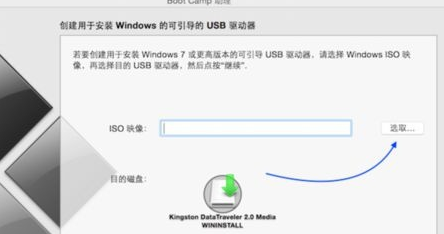
win7电脑图解-4
5、选择已经下载的Win7 64位iso镜像,打开。
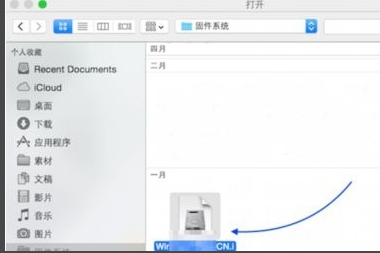
bootcamp win7电脑图解-5
6、执行拷贝Windows文件和下载驱动。
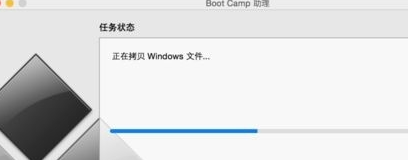
bootcamp电脑图解-6
7、U盘制作好后,进入分区界面,可以选择均等分割,或移动中间的圆点,自行调整大小,必须30G以上,点击安装。
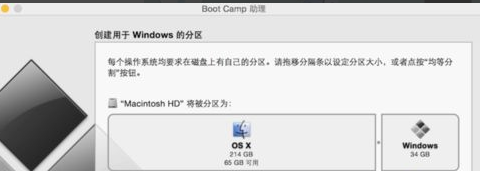
bootcamp安装win7电脑图解-7
8、重启进入win7安装界面,根据提示操作。
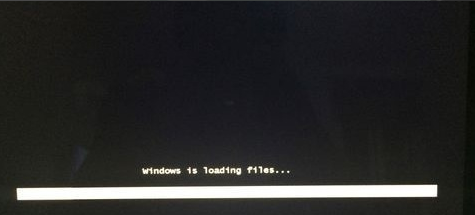
bootcamp安装win7电脑图解-8
9、进入到Windows分区界面,点击“驱动器选项(高级)”。
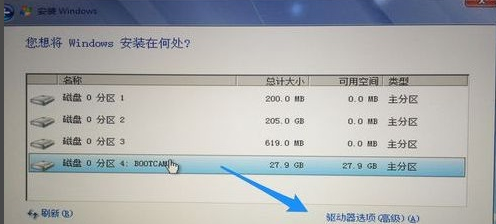
bootcamp win7电脑图解-9
10、选择分区4:BOOTCAMP分区,格式化。
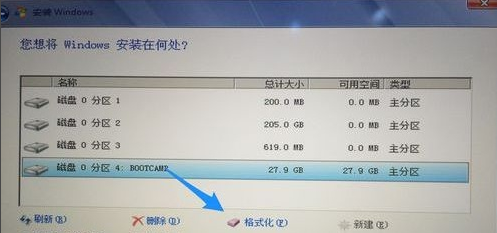
bootcamp win7电脑图解-10
11、弹出警告对话框,直接确定。
12、格式化之后,选择分区4,点击下一步安装。
13、在这个界面,执行win7安装过程。
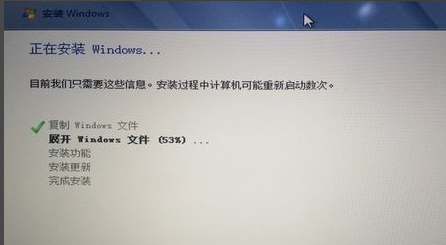
bootcamp安装win7电脑图解-11
14、重启按Option选择Windows进入,进行系统配置,后续自己操作即可。
以上就是利用BootCamp助理安装win7双系统方法,如果不能安装win7,那么大家需安装win8以上版本系统或采用相关阅读的方法来安装




