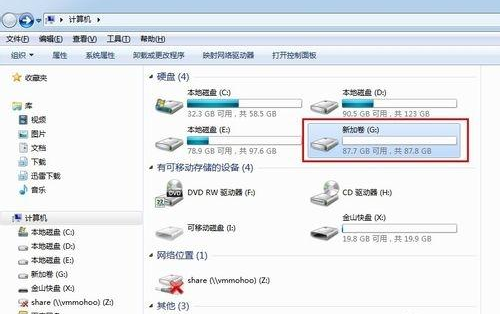
电脑使用的时间长了磁盘就会满,那么电脑怎么格式化磁盘呢?其实格式化磁盘的方法是非常简单的,下面小编就来告诉你电脑怎么格式化磁盘。希望对您有帮助。
前几天一个朋友打电话来问小编怎么格式化电脑,刚开始小编也是蒙蔽,后来才知道他是要格式化电脑磁盘,那方法就很简单了,下面就来看看小编的操作方法吧!
电脑怎么格式化磁盘
1.小编这里以win7系统为例说明,双击我的电脑打开,选择要格式化的盘符,小编这里是G盘。
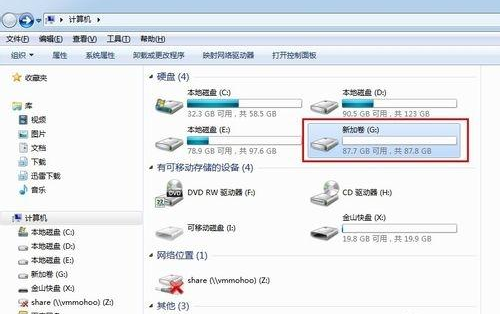
电脑怎么格式化电脑图解-1
2.鼠标右键G盘,从弹出的菜单中选择格式化,进入下一步。
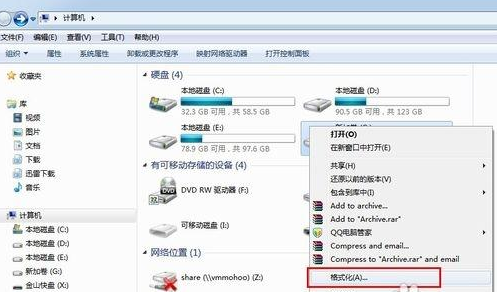
格式化电脑图解-2
3.在弹出的对话框中根据个人需要设置参数,一般默认即可,然后点击开始按钮开始格式化。
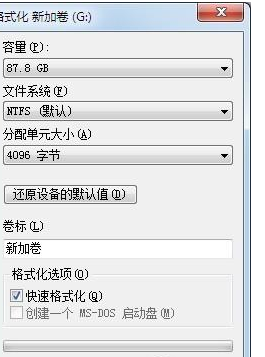
格式化电脑电脑图解-3
4.接着会弹出格式化确认提示,点击确定即可。
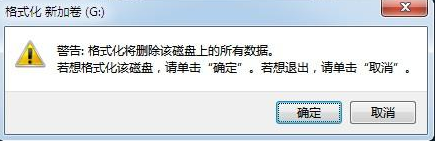
格式化电脑电脑图解-4
5.然后就自动开始格式化了,耐心等待完成。
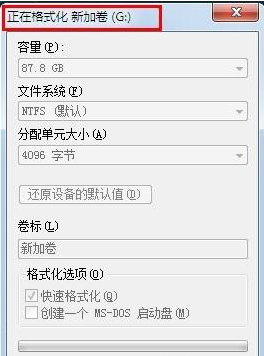
电脑怎么格式化电脑图解-5
6.格式化完成,弹出提示,点击确定即可。
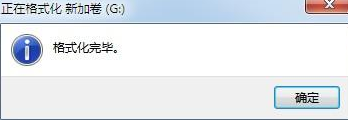
格式化电脑电脑图解-6
现在知道电脑怎么格式化磁盘了吧,希望对您有帮助。




