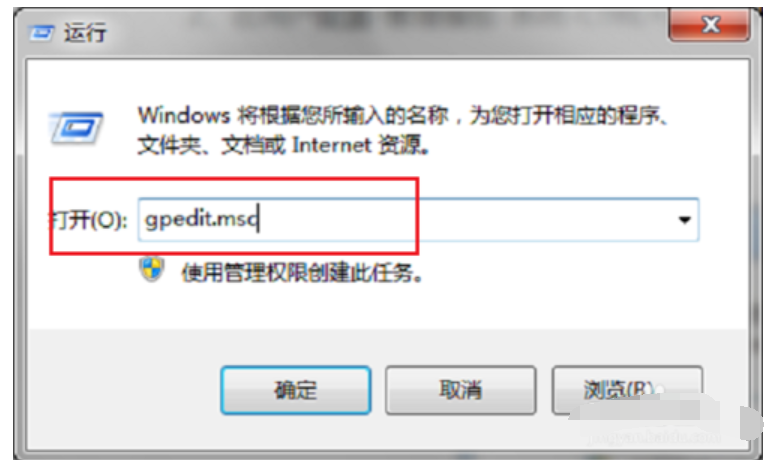
电脑现在对我们来说已经是越来越重要了,为什么这么说呢,因为我们不仅在工作上需要用到它,学习或者是家庭娱乐方面,甚至是网上购物都是不能少了电脑的身影。但是它也会有出现问题的情况。比如小编今天要说的“任务管理器已被系统管理员停用”的这问题。
小伙伴你们在使用任务管理器的过程当中有遇到过这么的个情况吗,那就是会出现提示任务管理器一般系统管理员停用这问题,估计大部分的人都好有到过吧,那么碰到这个问题是你们知道怎么解决吗?小编今天就给大家带了它解决方法,和小编一起来看看吧。
方法一:通过设置本地组策略编辑器解决:
第一步在我们的电脑上按win+R键打开运行,输入“gpedit.msc”,如下图所示:
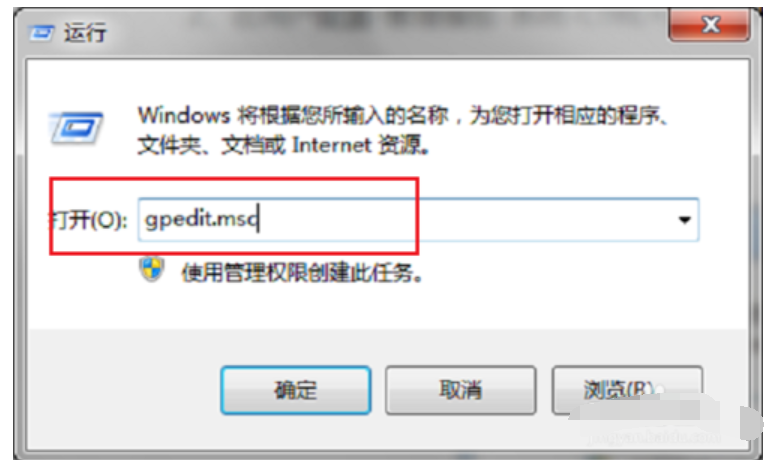
停用电脑图解-1
第二步点击确定之后,进去本地组策略编辑器,点击“用户配置->管理模板->系统->CTRL+ALT+DELE”,在右侧选择“删除任务管理器”,如下图所示:
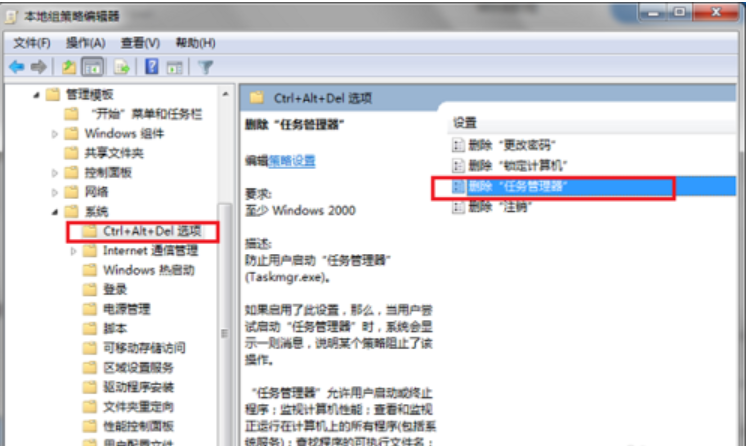
停用电脑图解-2
第三步双击进去“删除任务管理器”,改为“未配置”,点击确定就解决问题了,如下图所示:
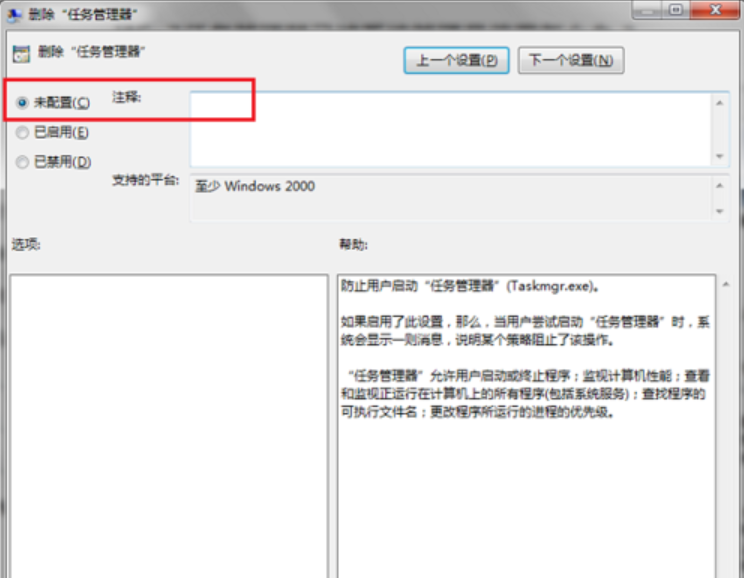
系统管理员电脑图解-3
方法二:通过修改注册表解决
第一步在我们的电脑上按win+R键打开运行,输入“regedit”,点击确定,如下图所示:
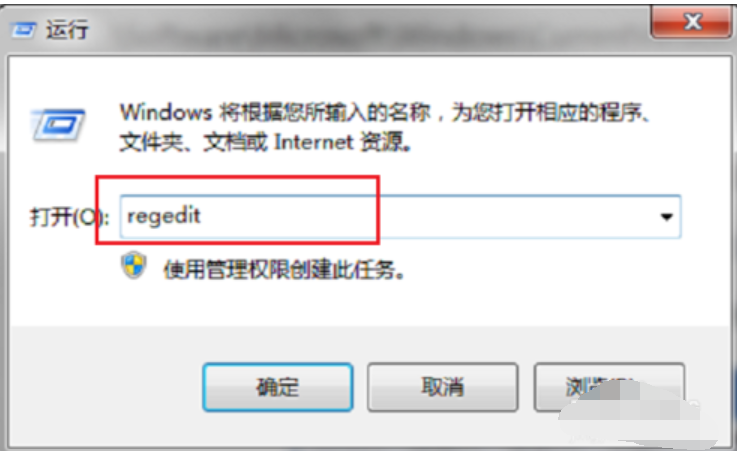
系统管理员电脑图解-4
第二步进去注册表编辑器之后,点击“HKEY_CURRENT_USER\Software\Microsoft\Windows\CurrentVersion\Policies”,然后在Policies文件夹上新建项System,在System上新建字符串DisableTaskmgr,如下图所示:
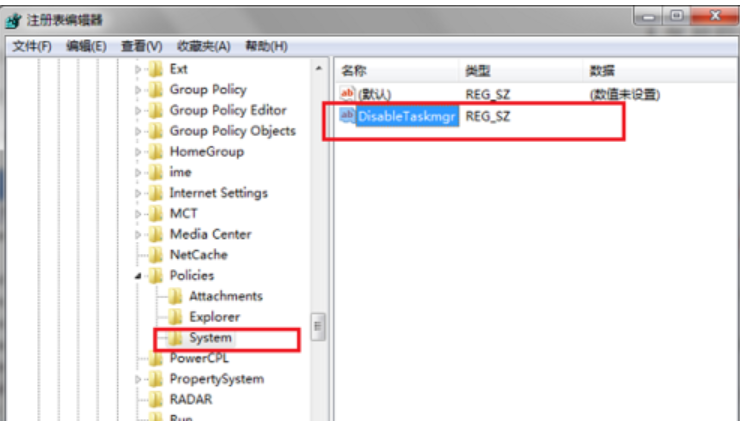
任务管理器电脑图解-5
第三步将DisableTaskmgr的值设置为00000000,点击确定之后,重启电脑就不再出现任务管理器已被系统管理员停用的问题了,如下图所示:
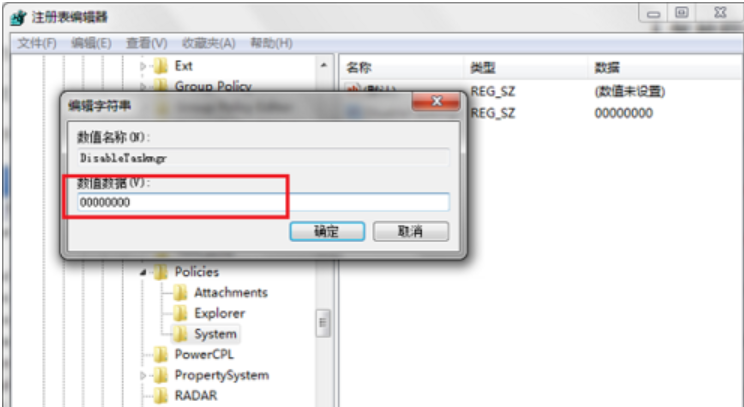
任务管理器已被系统管理员停用电脑图解-6




