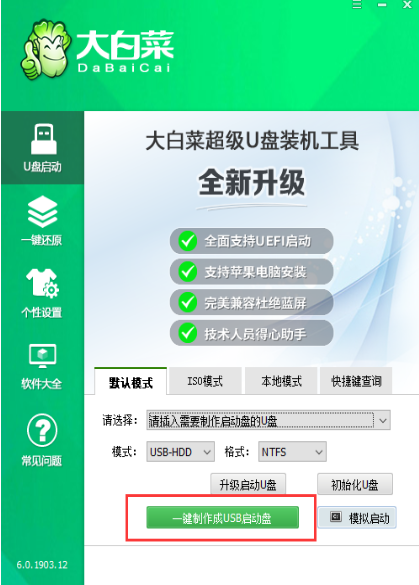
大白菜u盘装系统工具是一款好用的帮助制作启动盘重装系统的软件,有网友想了解该工具怎么安装系统win7.下文小编就给大家演示下白菜u盘装系统教程win7安装步骤,有需要的网友可参照教程操作。
工具/原料:
系统版本:windows7系统
品牌型号:华硕天选3
软件版本:大白菜u盘启动盘制作工具和一个8g以上的空白u盘
方法/步骤:
1、首先自行搜索大白菜u盘启动盘制作工具下载安装,并插入u盘制作启动盘,将下载好的ghost win7系统镜像包放入制作好的大白菜u盘启动盘中。
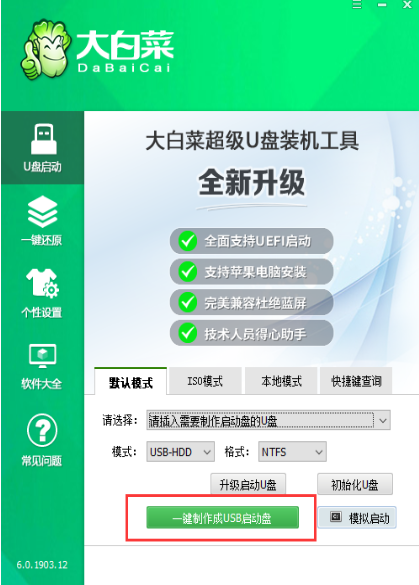
2、将制作好的u盘启动盘插入到电脑,使用U盘快捷键进入PE菜单选择界面,选择[1] 启动win10X64PE(2G以上内存) 回车进入。
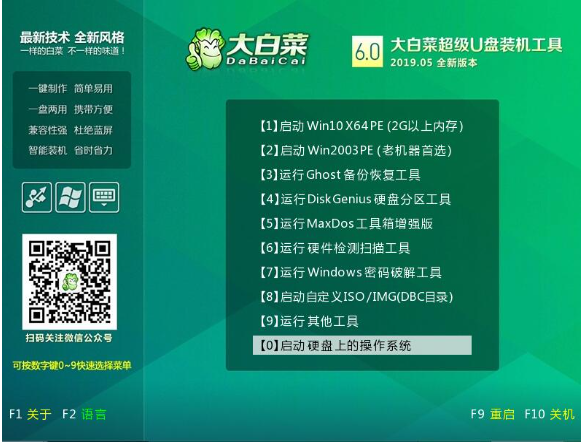
3、进入PE后打开桌面的大白菜一键装机工具,点击“打开”找到之前放在U盘中或电脑磁盘的win7镜像文件,选择“盘符”将系统安装到电脑中对应的磁盘,然后点击执行即可。
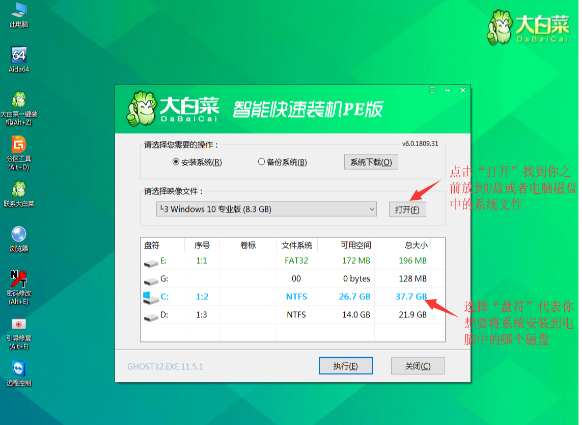
4、一般选择默认勾选项,点击“是”继续安装。
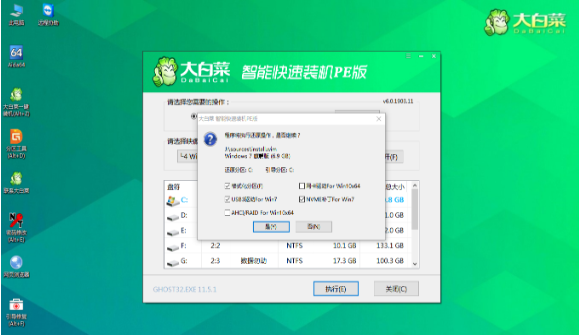
5、等待还原操作,还原操作完成后重启,等待安装结束进入桌面,即安装成功。
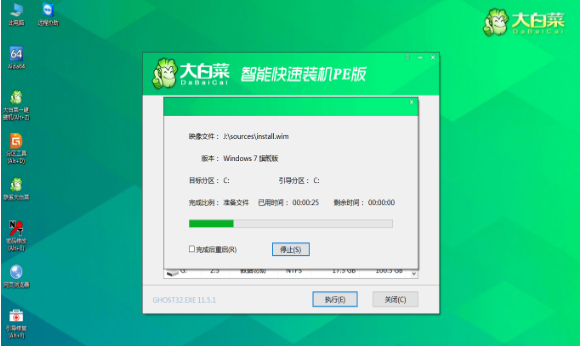
注意事项:安装系统之前,注意备份好系统盘的重要资料,关闭电脑杀毒软件,避免被拦截导致安装失败。
总结:
下载安装大白菜u盘启动盘制作工具制作好win7启动盘;
启动进入pe系统内,打开装机工具选择对于的镜像安装;
等待安装完成进入到新系统桌面即可。




