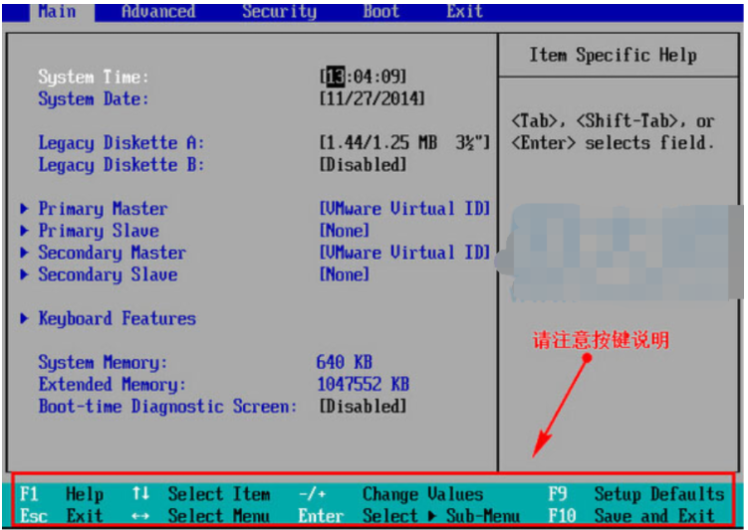
BIOS设置能够修改计算机中很多的系统功能,那么当我们进行重装系统的时候应该如何操作BIOS设置中的U盘启动呢?针对这一问题,小编就将bios设置u盘启动的方法详细的分享给大家。
工具/原料:
系统版本:win10企业版
品牌型号:宏碁传奇X
软件版本:
方法一、bios设置u盘启动的方法
1、开机或重启后进入bios界面,需要记住界面底部的快捷键。
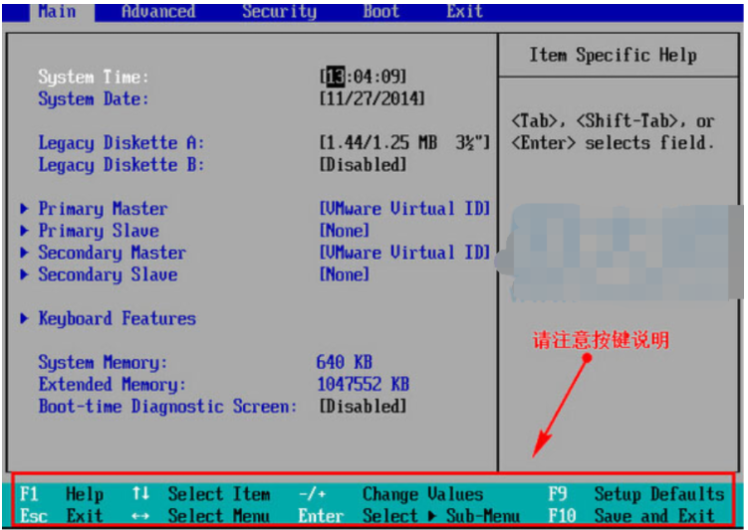
2.先将光标移动到boot选项卡,打开后再用上下键移动removeble device可移动设备。
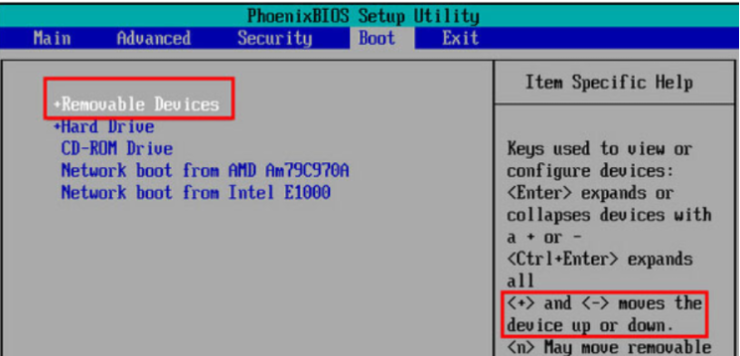
3.按+键将removebledevice移动到最上面进行设置u盘启动。
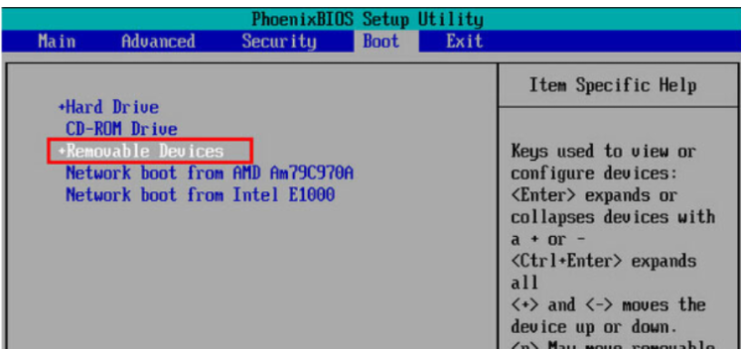
4.按下F10进行保存,下一步选择yes,这样重启可以从u盘启动了。
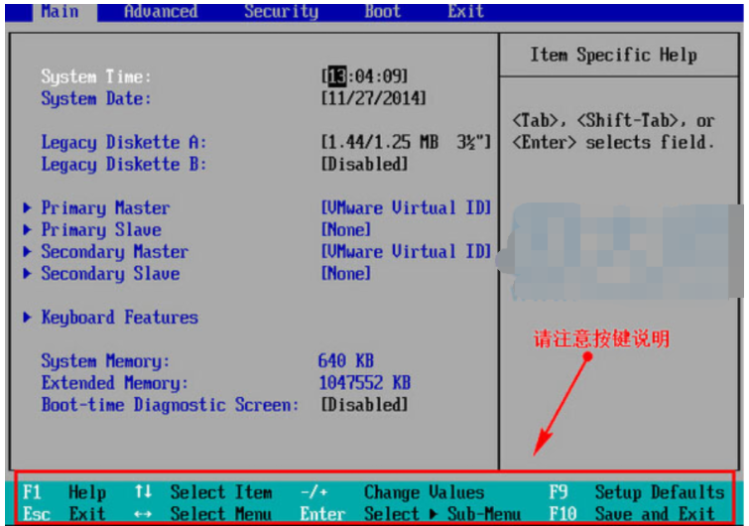
总结:
1、开机或重启后进入bios界面,需要记住界面底部的快捷键。
2、先将光标移动到boot选项卡,打开后再用上下键移动removeble device可移动设备。
3、按+键将removebledevice移动到最上面进行设置u盘启动。
4、按下F10进行保存,下一步选择yes,这样重启可以从u盘启动了。




