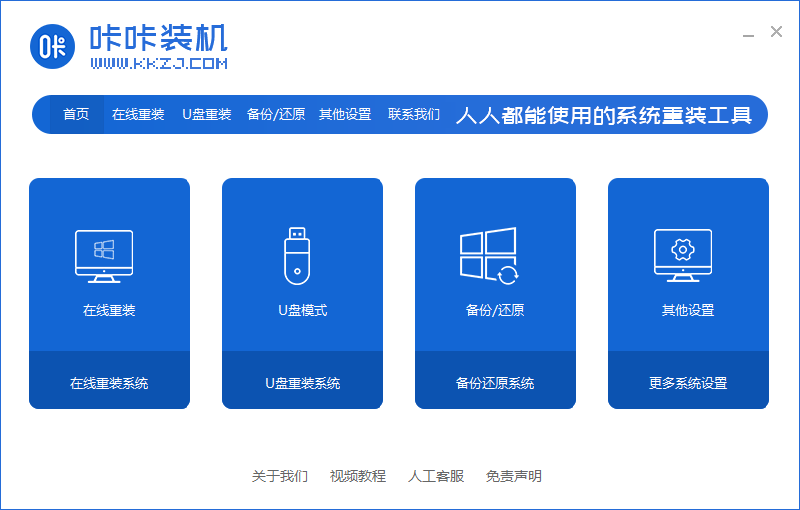
有网友想要给自己的电脑重装系统win10,帮助修复一些系统的蓝屏等故障问题,但是不知道具体如何用u盘重装系统。我们可以借助些装机工具实现,下面小编就教下大家u盘重装系统win10的操作步骤。
工具/原料:
系统版本:windows10专业版
品牌型号:联想小新Air15 锐龙版
软件版本:咔咔装机一键重装系统V2290
方法/步骤:
借助咔咔制作u盘重装系统win10:
1、进入官网下载并安装咔咔装机一键重装系统工具到电脑上,双击打开它,然后准备一个 8GB 以上的空白 U 盘插入电脑接口,选择u盘模式点击开始制作。
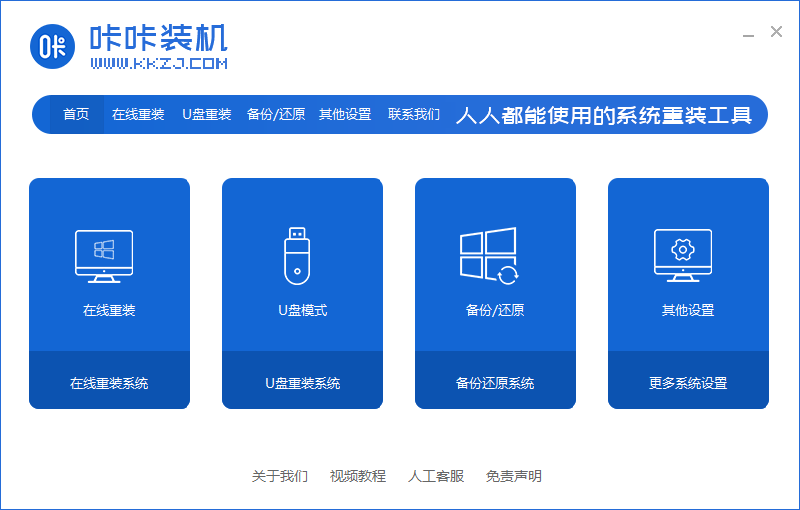
2、选择需要的重装的win10操作系统。
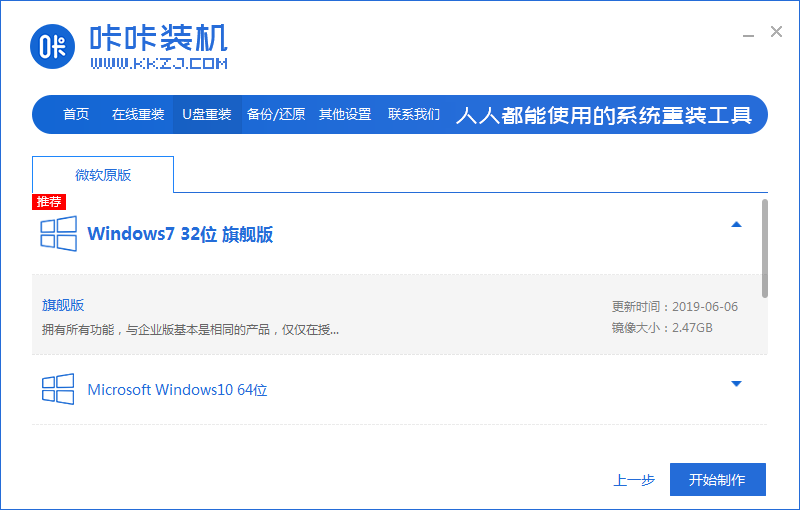
3、注意要做好备份重要资料工作。
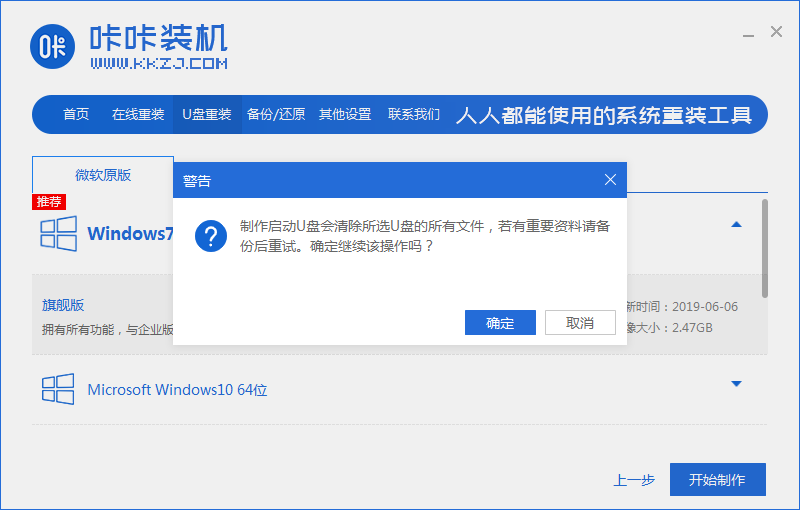
4、软件将会自动制作U盘启动以及将下载系统和备份的资料导入到U盘里面,在此期间,请保持网络的畅通,耐心等待。
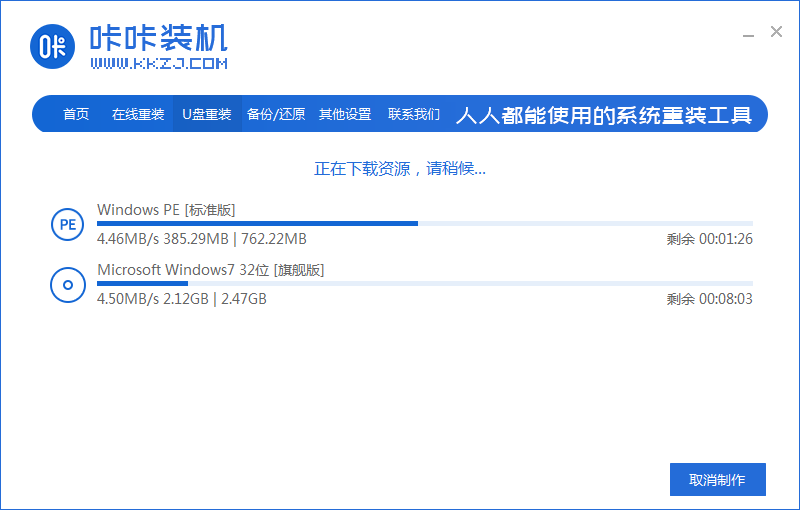
5、制作完成后,拔出U盘。
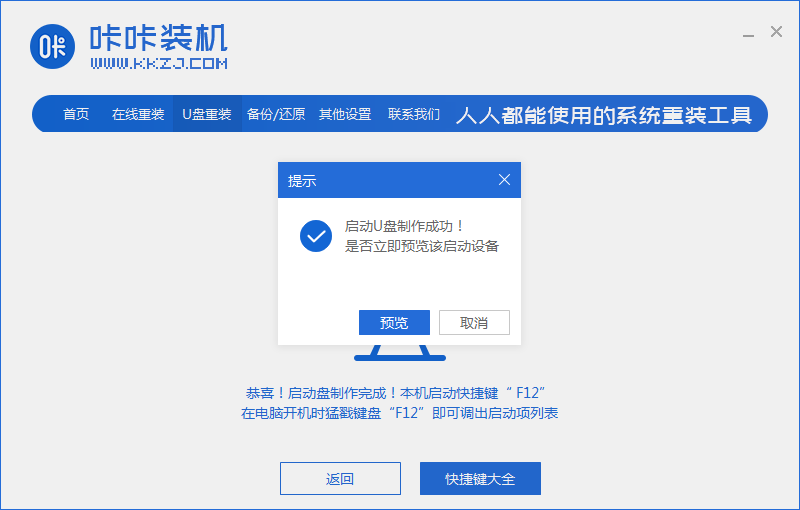
6、将u盘插入需要重装的电脑,开机快速断续的按热键进入快速启动菜单。然后选择带usb的选项按回车键进入PE选择界面。
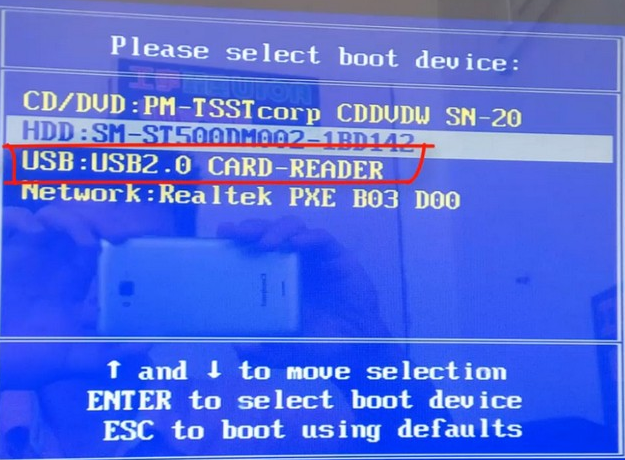
7、选择“启动win10x64PE(2G以上内存运行)”按回车键进入。
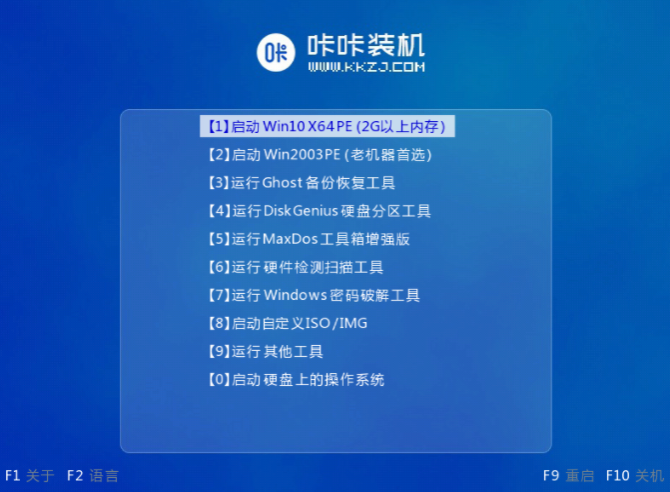
8、选择需要安装的系统版本,目标分区一般为“C盘”,点击“立即安装”。
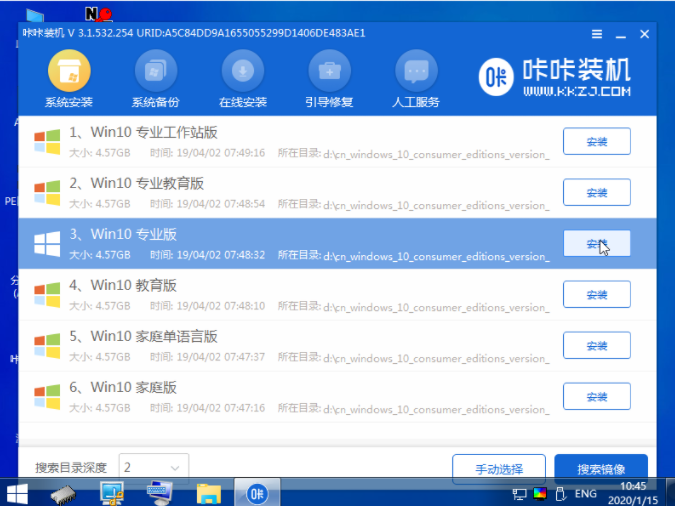
9、安装完成后,拔掉u盘,点击立即重启。
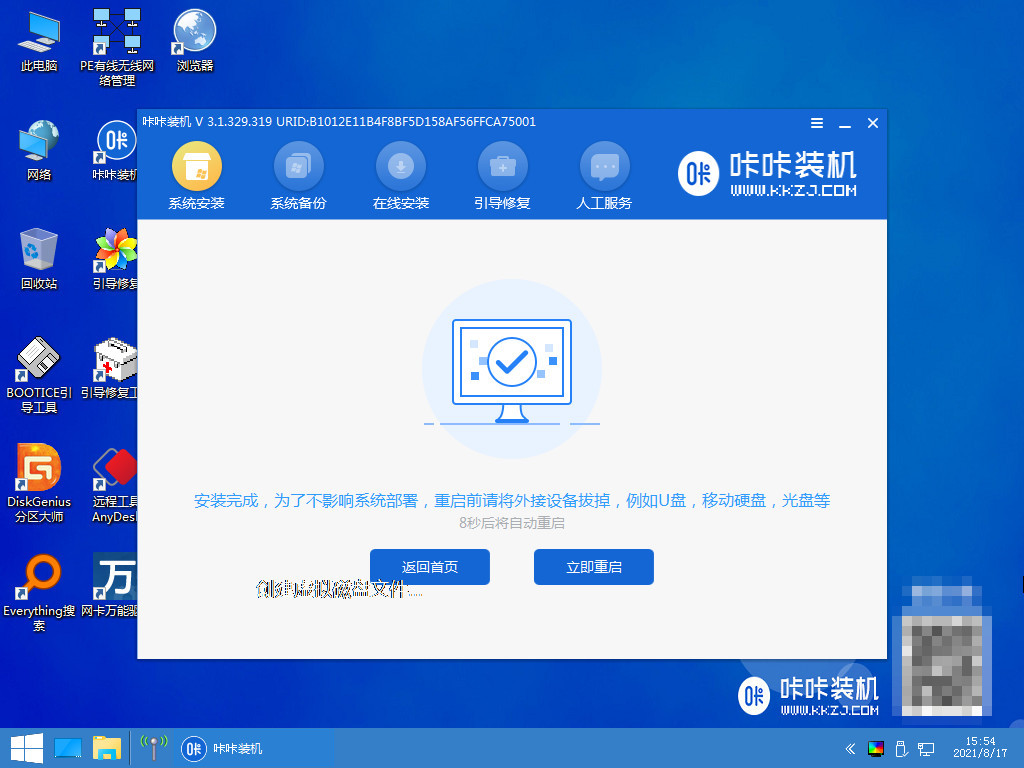
10、进入新系统桌面,即win10系统重装成功。
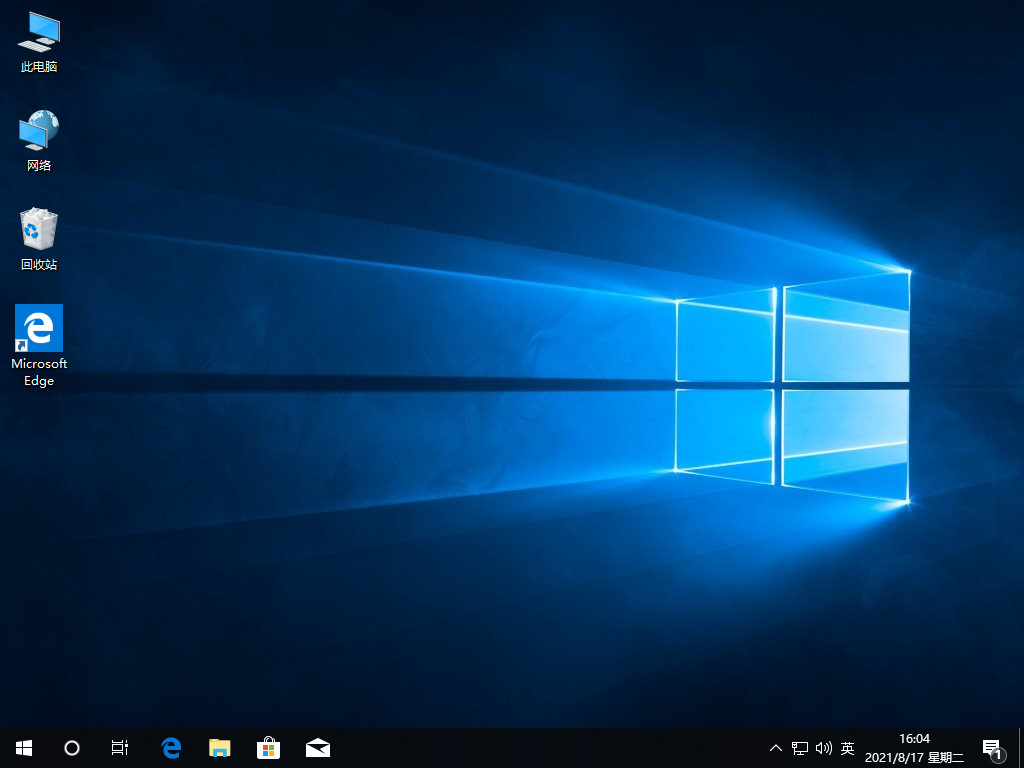
总结:
1、打开咔咔装机选择系统制作U盘启动盘;
2、将U盘插入需要重装的电脑,开机进入pe系统进行安装;
3、安装完成,拔出U盘重启进入新系统桌面。




