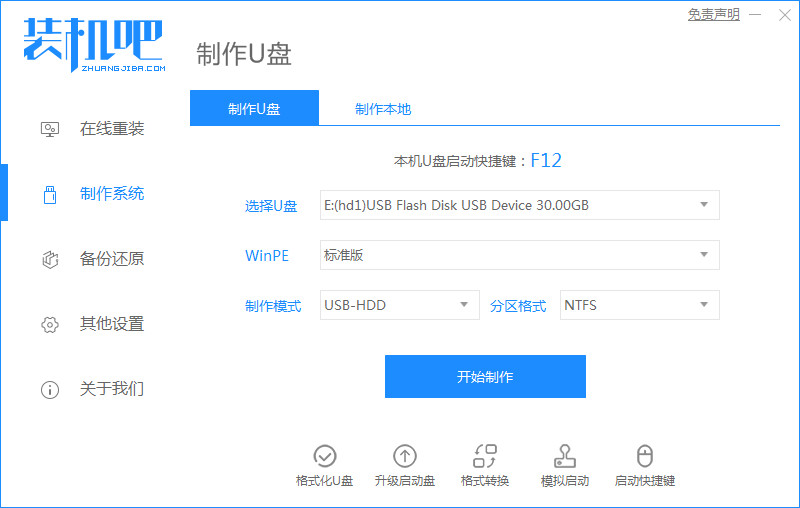
我们经常会使用u盘安装系统来解决蓝屏、黑屏等系统故障,那么u盘怎么安装win10?今天。小编就教大家u盘安装系统win10的方法。
工具/原料
系统版本:win10
软件版本:装机吧一键重装系统12.6.48
方法:
1. 首先,在一台可用的电脑上下载安装装机吧一键重装系统工具,插入一个8g以上的空白u盘,打开软件后选择u盘重装系统模式,点击开始制作。
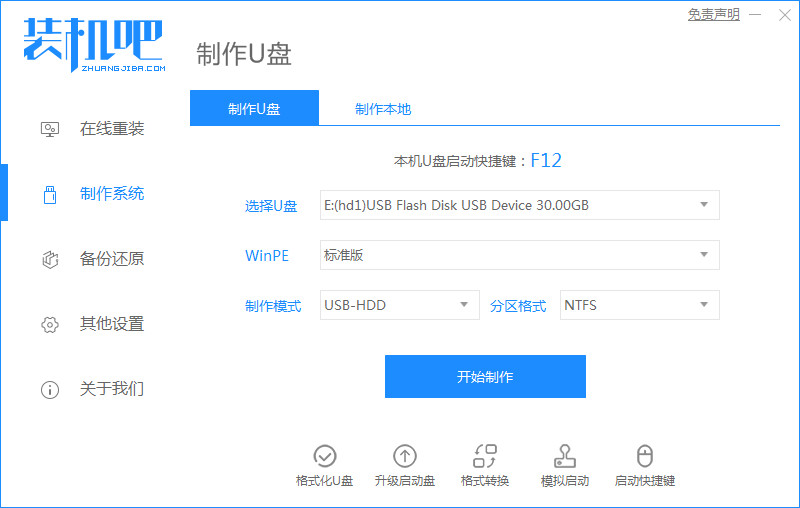
2. 选择需要安装的系统,然后点击开始制作。
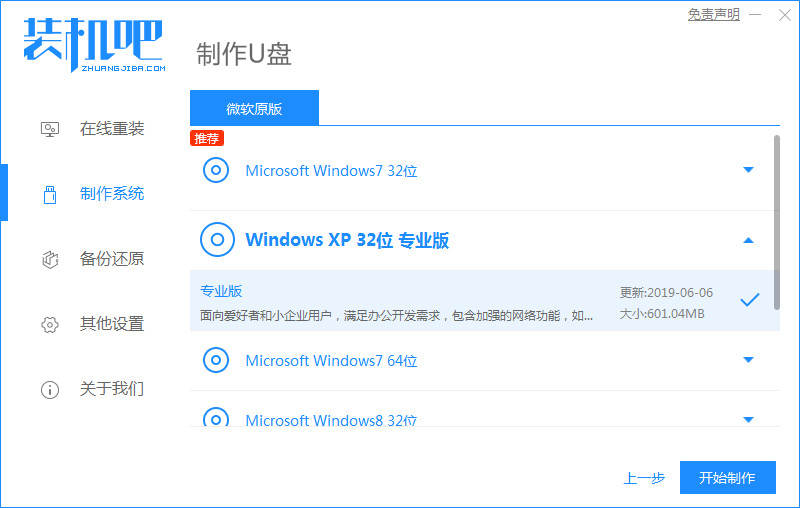
3. 等待u盘启动盘制作完毕,提示制作成功后预览需要安装的电脑主板的启动快捷键,然后拔出u盘退出。
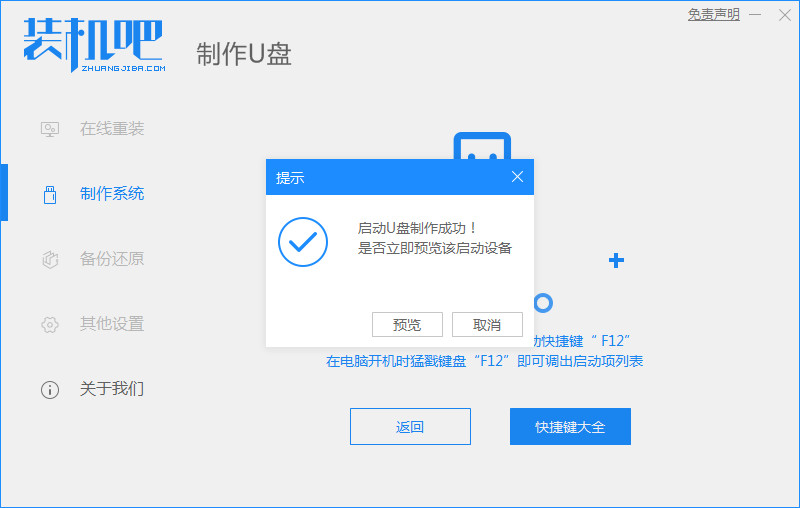
4. 将u盘启动盘插入到需要安装系统的电脑中,开机不断按启动快捷键进启动界面,选择u盘启动项回车进入到pe界面,选择第一项进入。
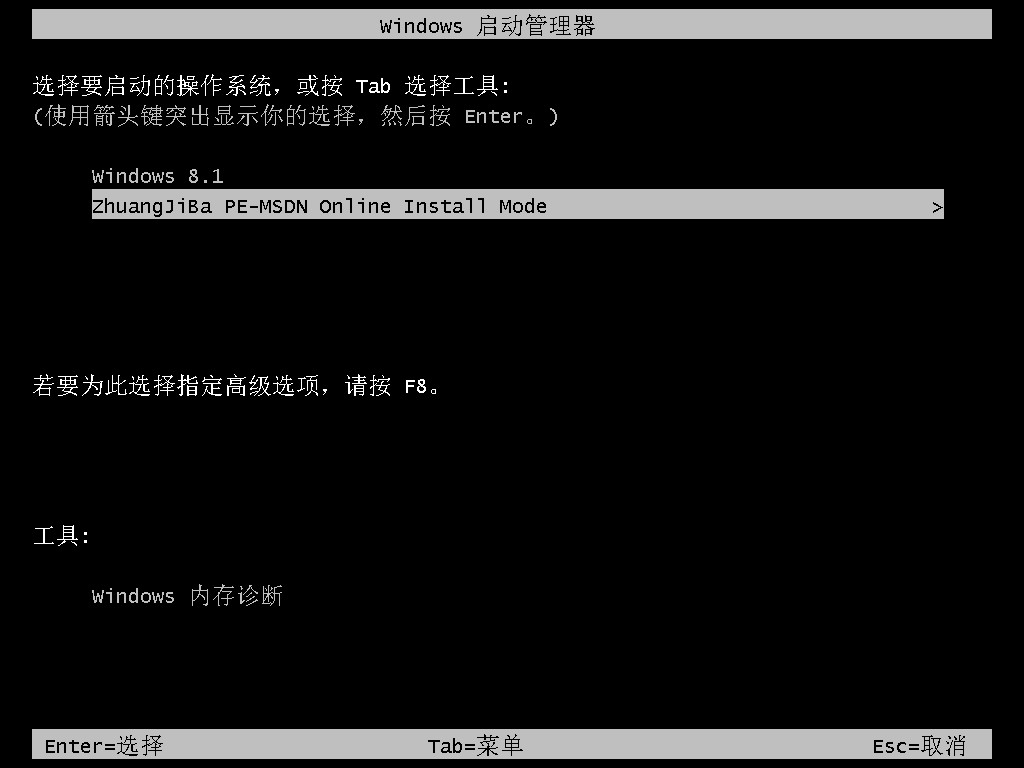
5. 在pe系统桌面打开装机工具,选择需要安装的win10系统选择安装到电脑c盘上。
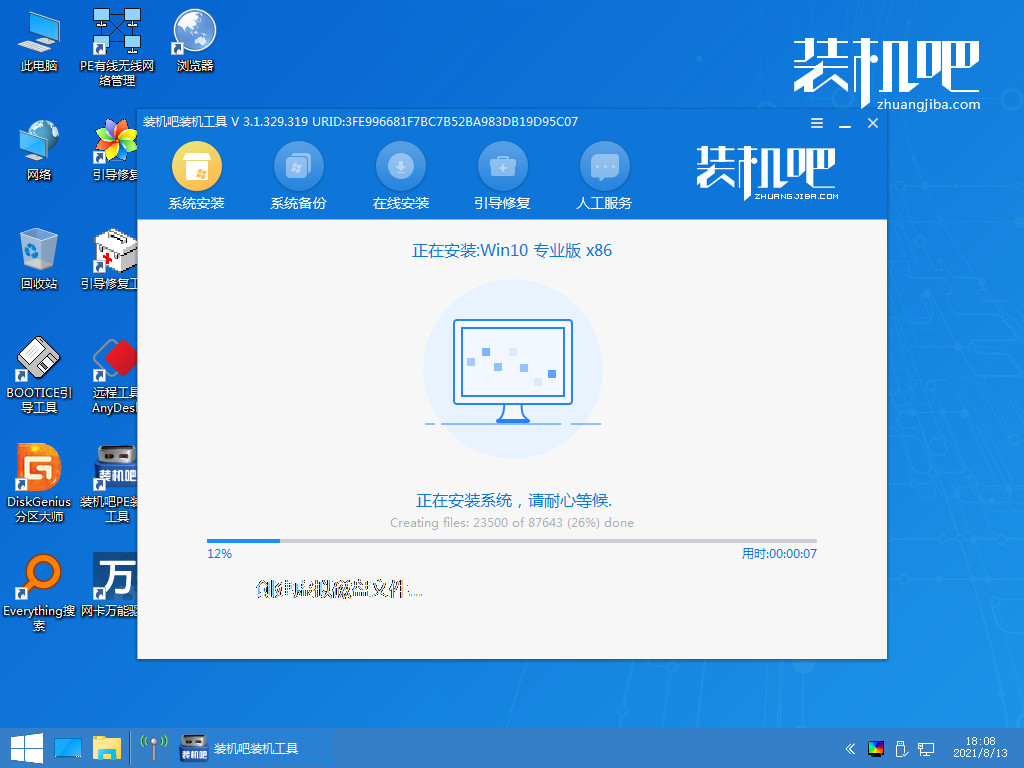
6. 安装完成后重启电脑,在此期间可能会有重启多次的情况。等待进入到win10系统桌面即安装成功。
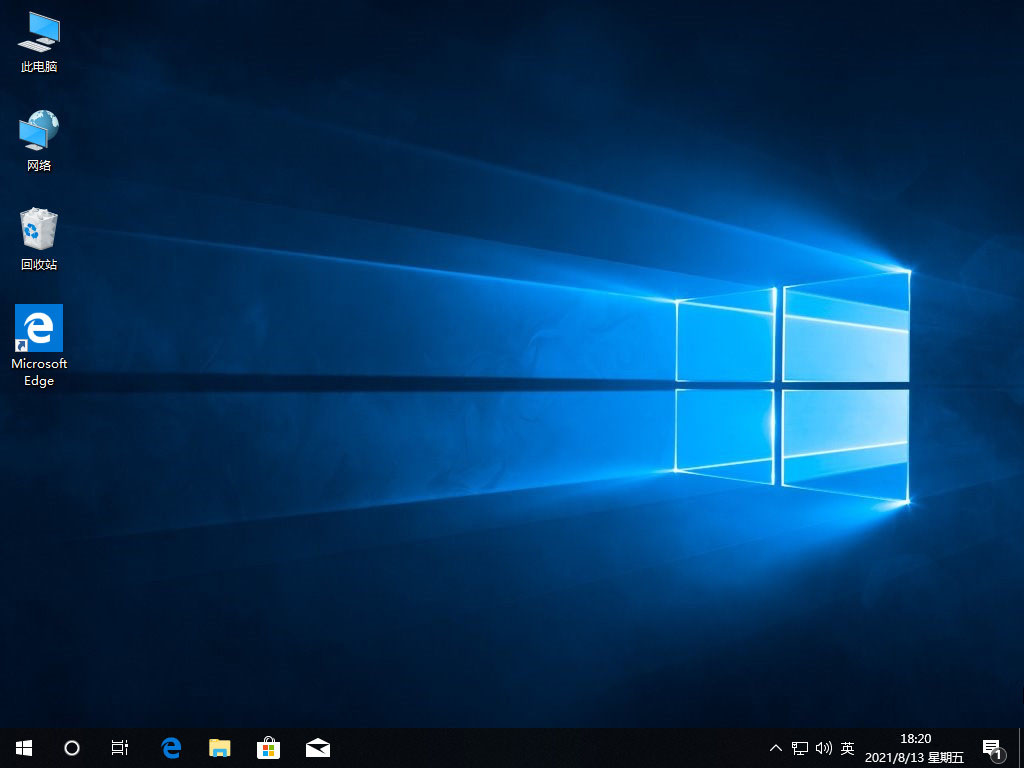
总结:以上就是小编带来的u盘安装系统win10的方法,希望能有所帮助。




