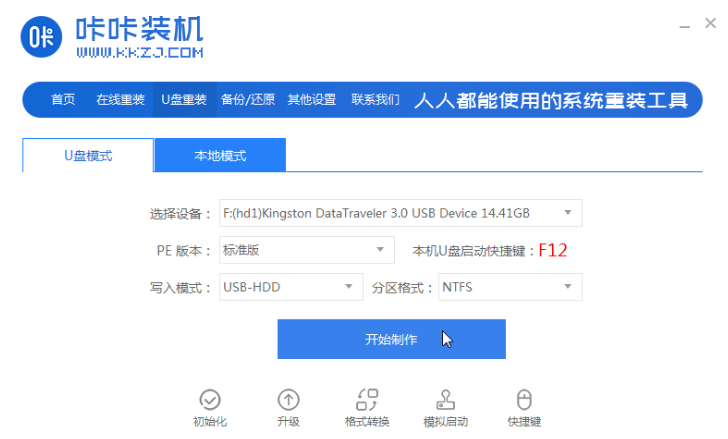
有朋友不知道u盘启动工具怎么制作重装系统,小编这里带来了步骤,希望能帮到大家。
工具/原料
电脑型号:联想组装机
系统版本:win10专业版
软件版本:咔咔装机一键重装系统工具
工具:8g以上u盘一个
1、下载安装咔咔装机一键重装系统工具并打开,插入一个8g以上的空白u盘,选择u盘重装系统模式点击开始制作。
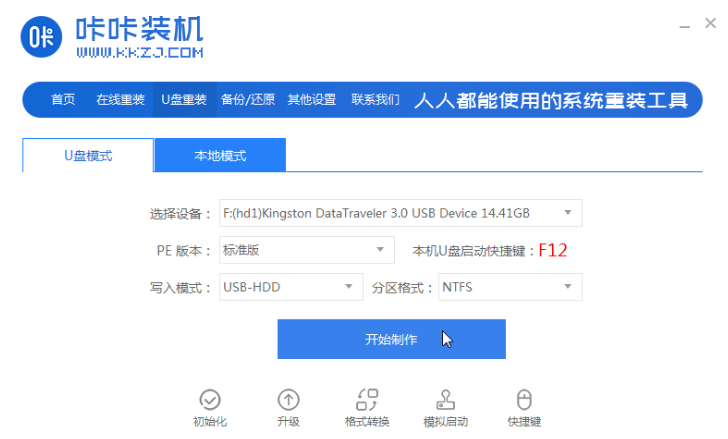
2、选择需要安装的系统,点击开始制作。
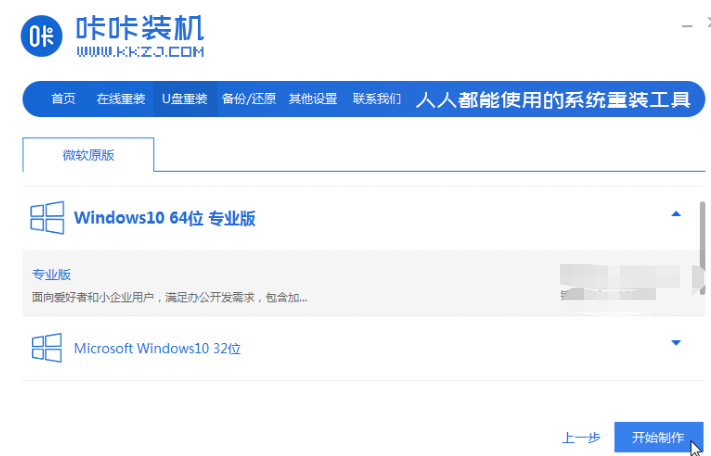
3、等待软件制作u盘启动盘成功后,记住电脑主板的启动热键,然后再拔除u盘退出。
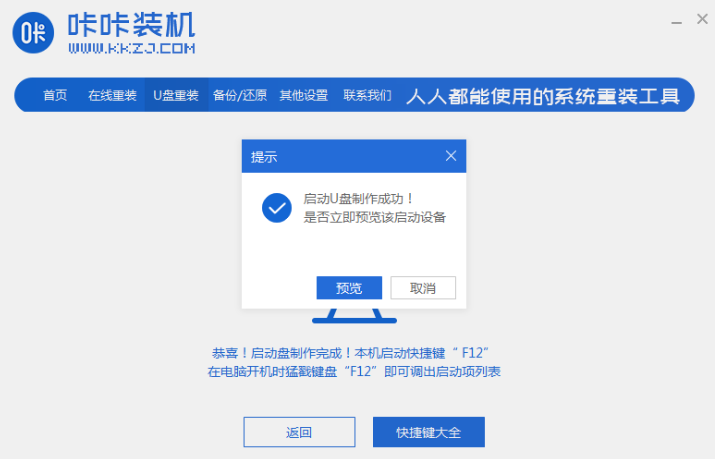
4、插入启动盘进电脑内,开机不断按启动热键进启动界面,选择u盘启动项回车确定进入到pe选择界面,选择第一项pe系统回车进入。
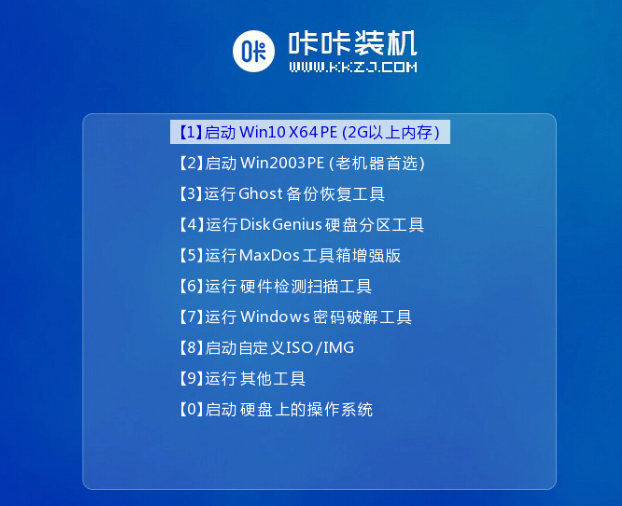
5、在pe系统桌面上打开咔咔装机工具,然后选择系统点击安装。
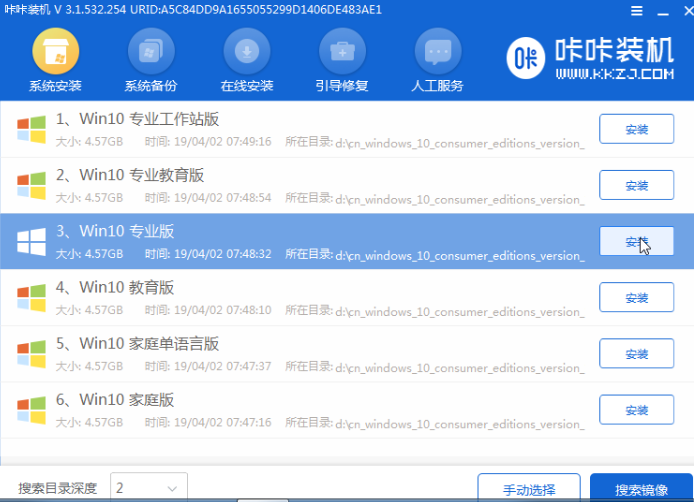
6、将系统安装到系统盘c盘,点击开始安装。
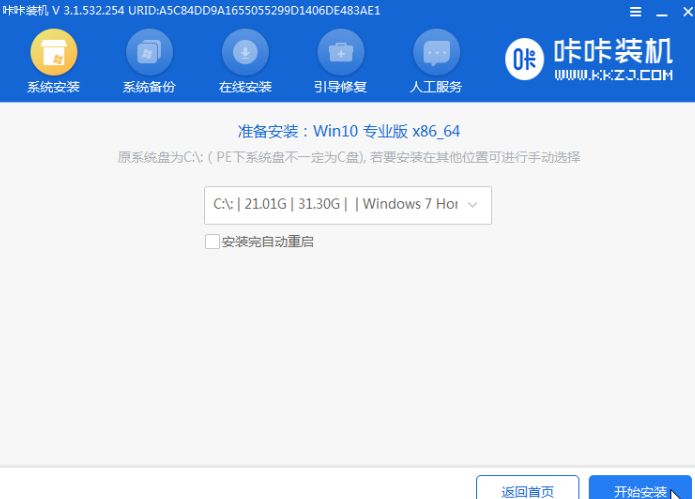
7、等待安装完成后,选择立即重启电脑。
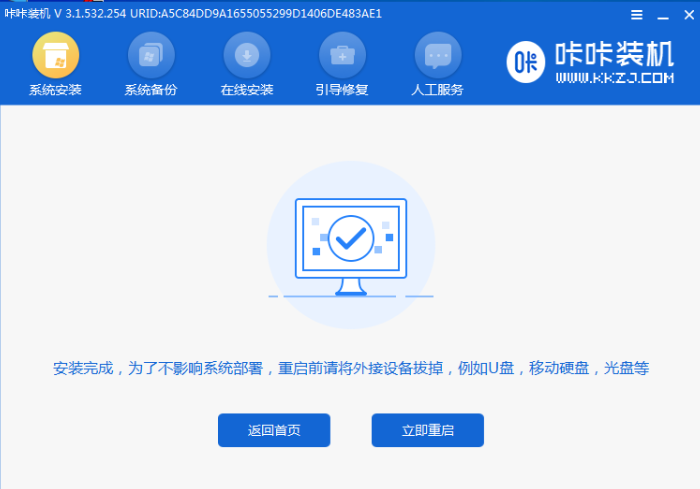
8、期间可能会重启多次,直到成功进入到系统桌面即表示安装成功。
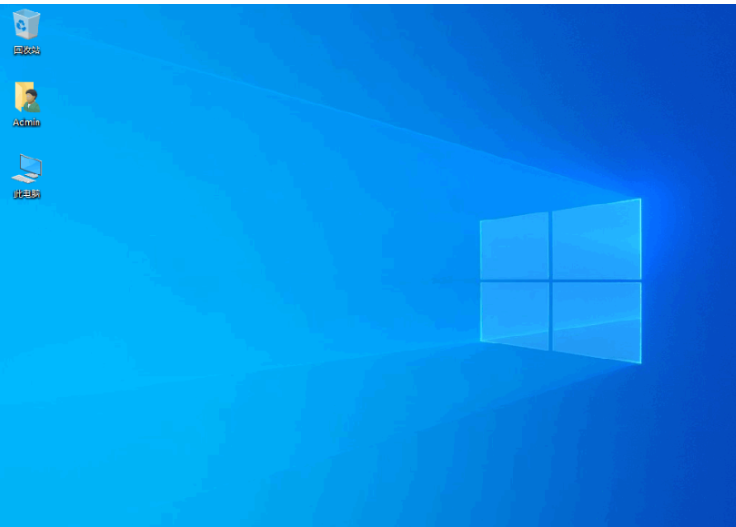
以上就是用u盘启动工具怎么制作重装系统的方法啦,希望能帮到大家。




