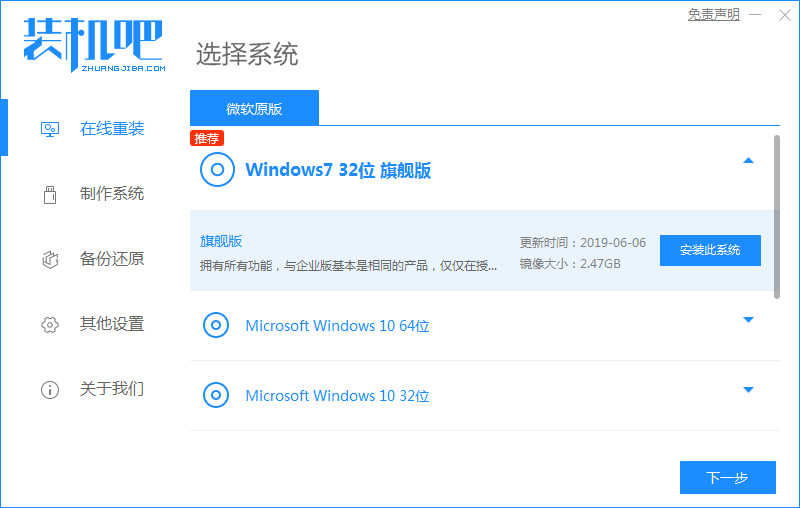
简介:u盘启动盘制作好后,有些网友不清楚u盘启动盘怎么装系统win7使用。其实后面的操作都非常简单了,找到合适的装机工具即可。下面小编就给大家演示一个常用的u盘启动盘装系统win7步骤教程。
工具/原料:笔记本电脑
系统版本:windows7
品牌型号:联想
软件版本:装机吧一键重装系统软件
1、电脑下载装机吧一键重装系统软件。准备一个8GB以上的U盘。打开软件,选择制作系统,在制作U盘中选择您的U盘,其它参数默认直接开始制作即可。
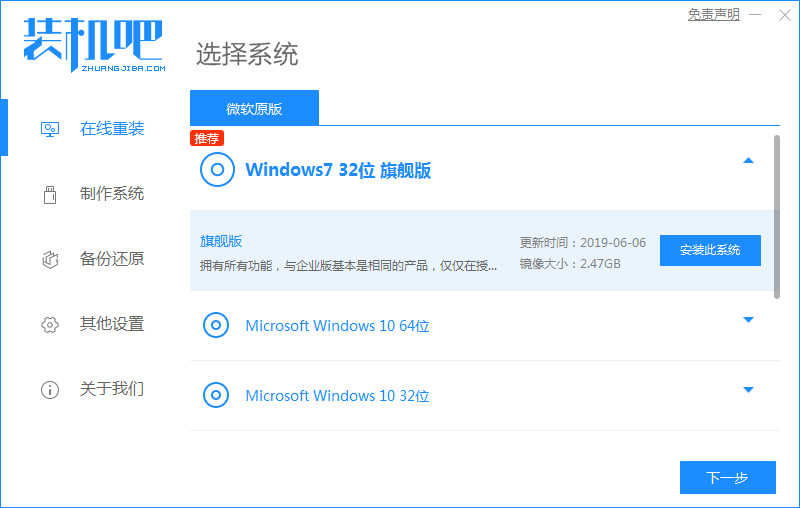
2、在选择系统镜像中,选择您想重装的系统镜像,然后选择后点击开始制作。
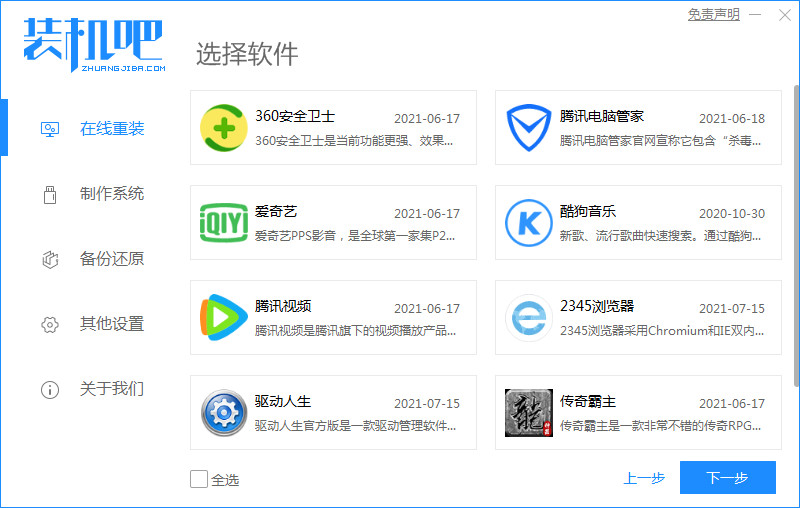
3、接下来软件就会自动下载相关需要的文件,请耐心等候。
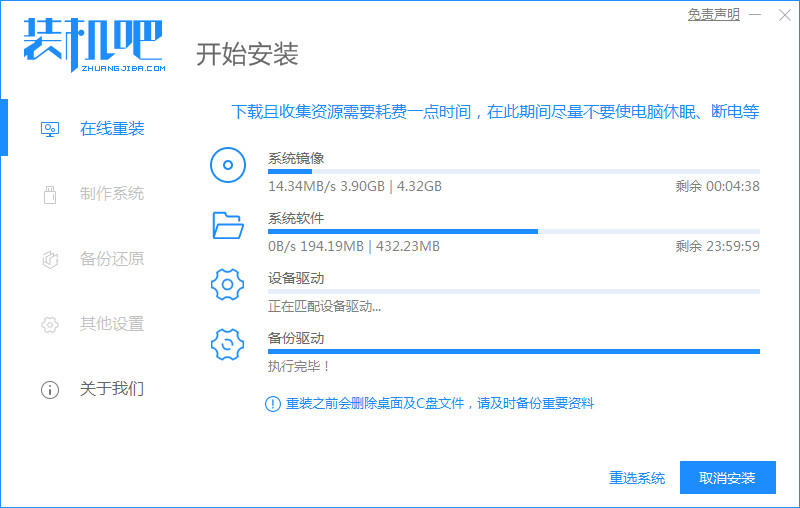
4、请耐心等候制作,然后等待启动U盘制作完成就好啦。
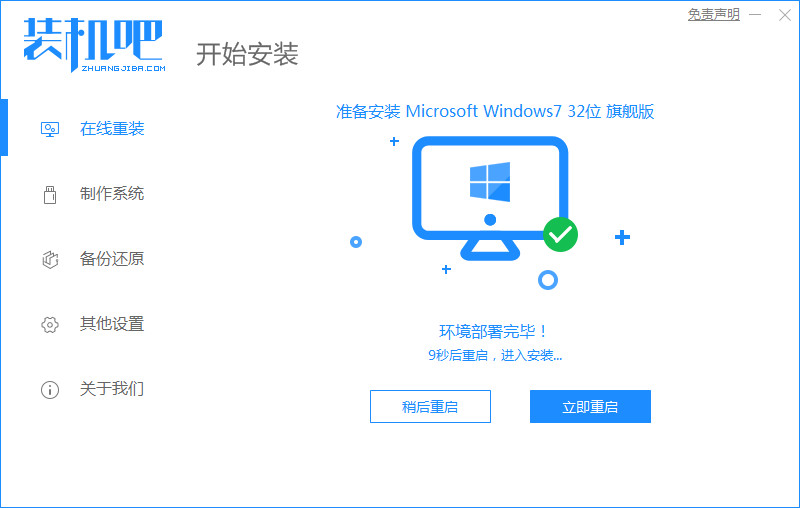
5、然后我们可以看看相对应的电脑启动热键。
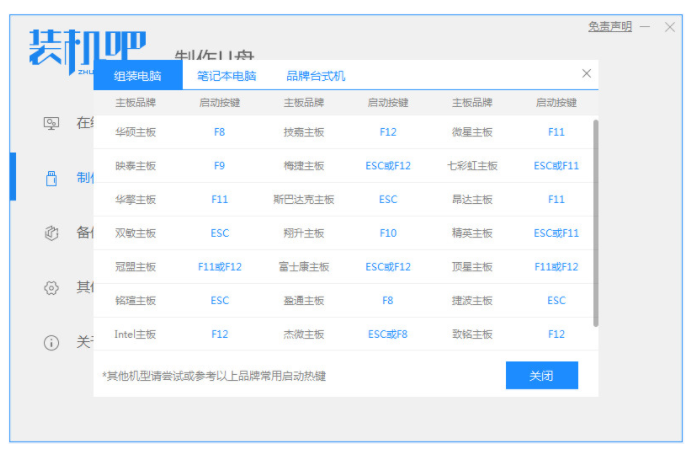
6、把制作好的启动U盘插到电脑上,开机快速按Esc 或Del 或F12等进入到Bios设置U盘启动。这里是按F12进入的快速引导菜单,选择U盘进入,然后就可以开始安装win7系统啦。
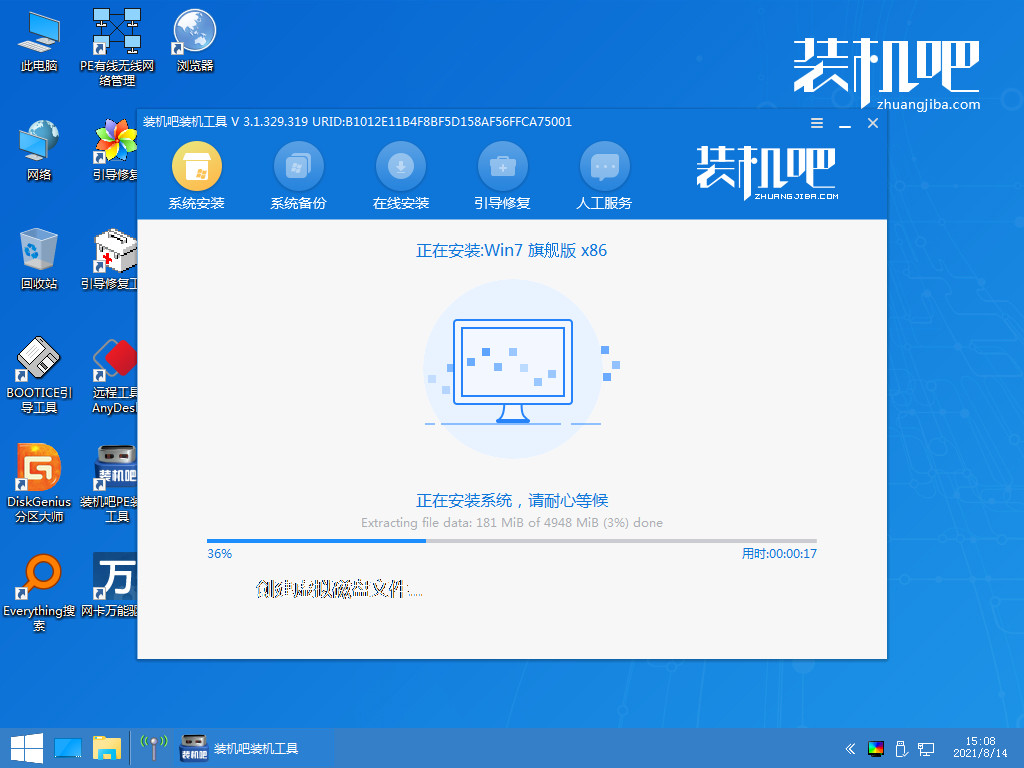
7、然后等待重装完成我们点击立即重启即可。
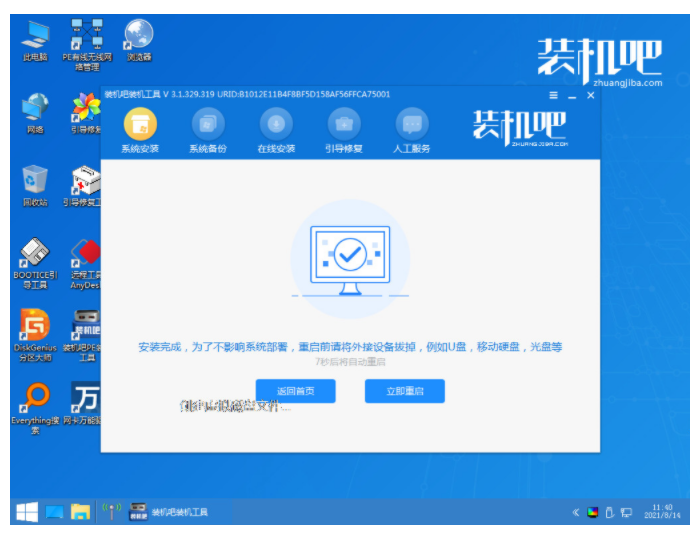
8、最后重启就进入我们的win7系统桌面啦。
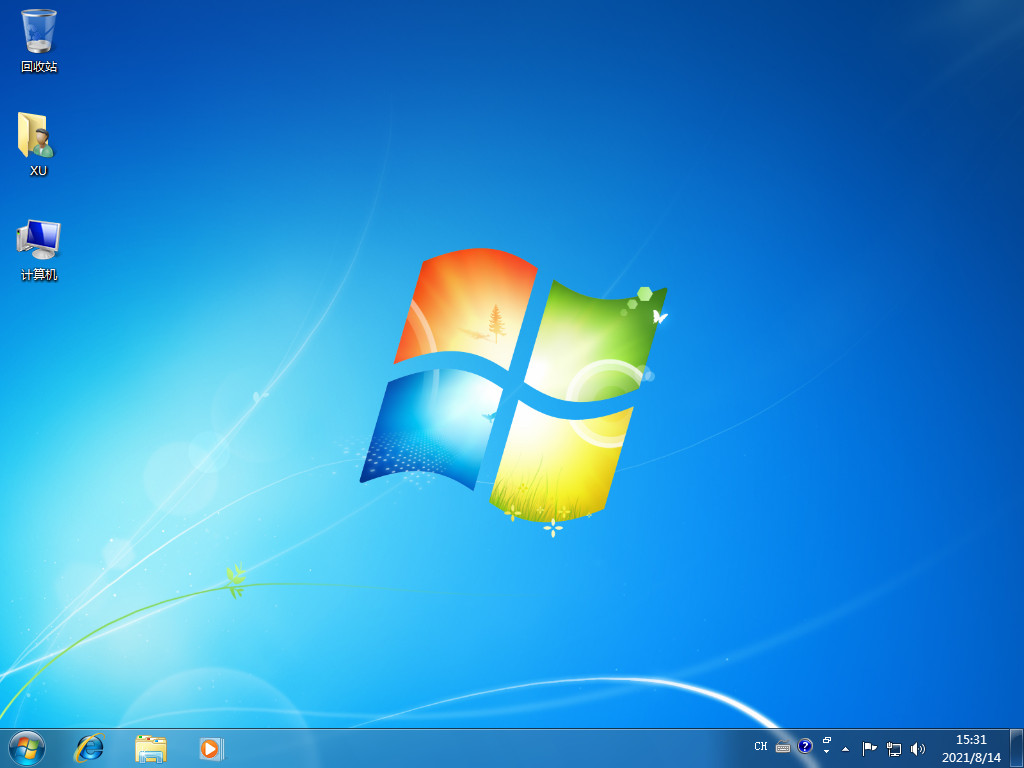
总结:
1、将U盘制作位装机吧启动U盘。
2、接着进入pe系统安装电脑win7系统。
以上就是u盘启动盘怎么装系统win7啦,希望能帮助到大家。




