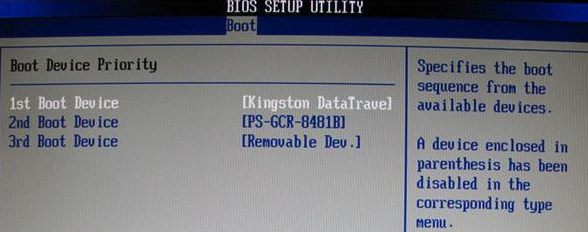
很多用户不知道大白菜u盘如何装系统,那么,小编就把大白菜u盘装系统教程分享给大家。
工具/原料
系统版本:win10
电脑型号:联想V14
工具:U盘
软件版本:大白菜超级U盘装机工具
1、 把U盘插入电脑,开机或重启,开机时通过不断地按U盘启动快捷键进入启动项设置,设置为开机首选
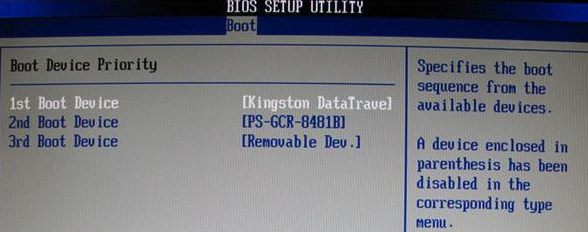
2、进入pe系统后,选择“启动Win10 X64 PE(2G以上内存)”选项并回车确认
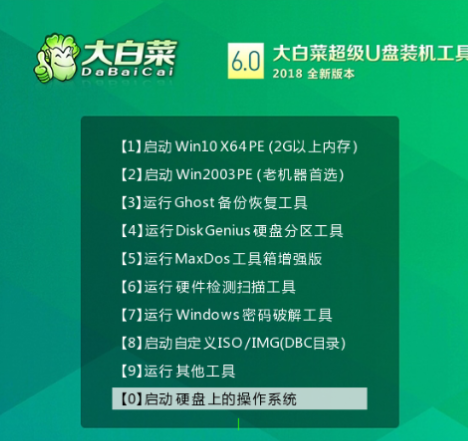
3、 打开软件,在“映像路径”中选中镜像文件并选择win10系统安装位置,点击“执行”

4、 默认选项点击“是”
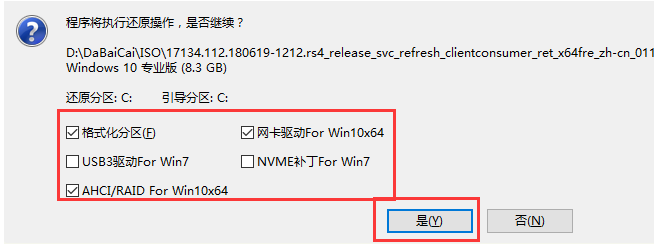
5、 等安装完成重启电脑,此时要拔掉U盘,以免再次进入PE界面
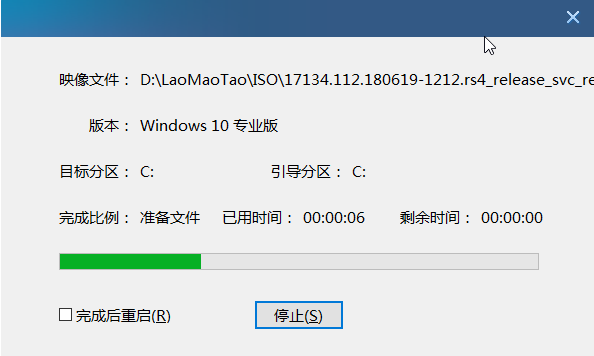
6、 重启后会进入系统部署阶段,等待部署完成安装成功。

以上就是大白菜u盘如何装系统教程,希望能帮助到大家。




