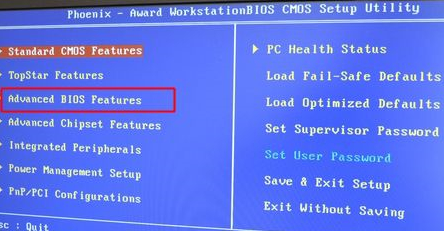
通过U盘装系统是最流行的做法,我们知道现在大部分电脑都是可以直接通过启动快捷键选择U盘启动,除此之外,还可以进BIOS设置U盘启动,那么电脑bios如何设置u盘启动呢?下面,小编就把电脑bios设置u盘启动的步骤教程分享给大家。
工具/原料:
系统版本:windows7专业版
品牌型号:雷蛇灵刃14
方法/步骤:
一、电脑bios设置u盘启动
1、在电脑上插入U盘,重启不停按Del或F2或F1或F10或esc等按键进入BIOS界面。
2、如果是以下这种界面,按方向键选择Advanced BIOS Features回车;
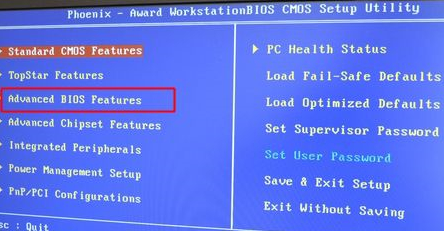
3、按下方向键选择Hard Disk Boot Priority回车;
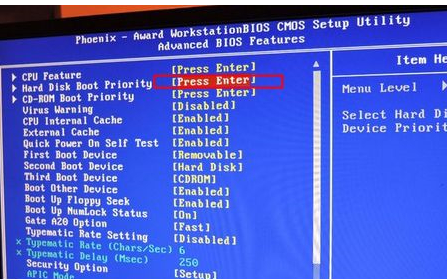
4、选择USB-HDD按加减号或F5/F6或PageUP/PageDown,移动到第一位置,按F10回车重启即可U盘启动;
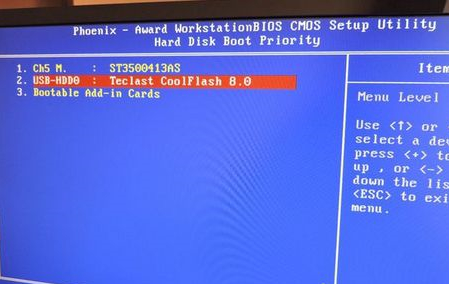
5、如果是以下界面,按→方向键切换到Boot或Startup,选择Hard Drive BBS Priorities回车;
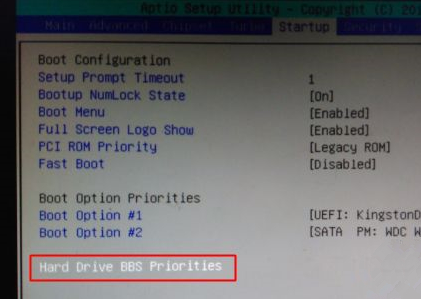
6、选择Boot Option #1回车,选择U盘选项回车;
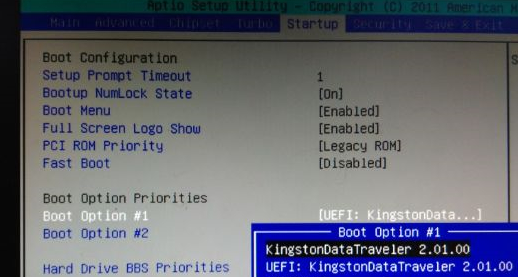
7、按ESC返回,再选择Boot Option #1回车,选择U盘选项回车,按F10保存重启即可。
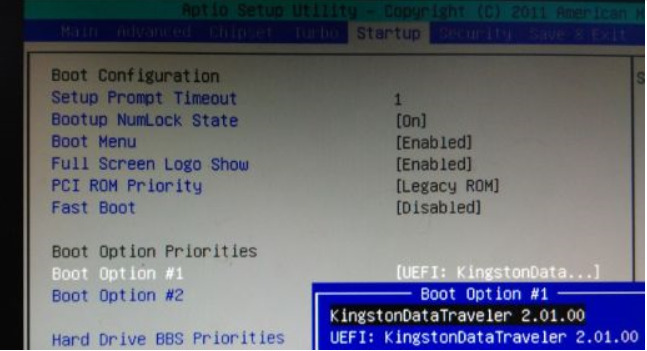
总结:
插入U盘启动盘按快捷键进入BIOS界面;
设置U盘选项;
保存重启。




