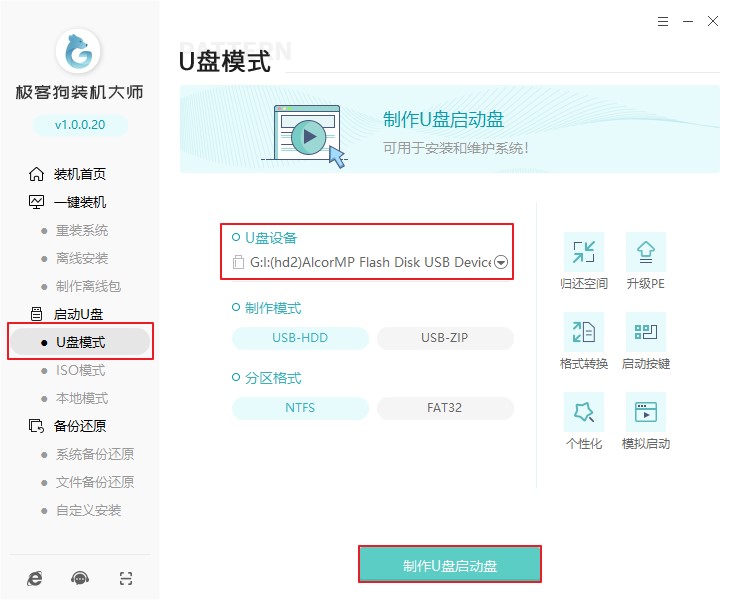
系统出现奔溃,电脑无法开机,想重装系统却恨自己没有电脑技术。其实,我们不懂电脑知识,也是可以自己动手安装系统的,使用极客狗装机大师软件(原黑鲨)即可,这是一款面向电脑小白的重装系统软件。下面以u盘安装win7系统为示例,为大家介绍新手使用u盘装系统教程,希望可以帮助到各位。
工具/原料:
系统版本:windows10系统
品牌型号:联想ThinkPad13
软件版本:极客狗装机大师软件
方法/步骤:
步骤一:使用软件制作u盘启动盘
1.将U盘插入电脑,运行极客狗选择 “U盘模式”进入。选择自己的U盘设备(一般会自动识别出U盘)并点击“制作U盘启动盘”(制作模式默认)。
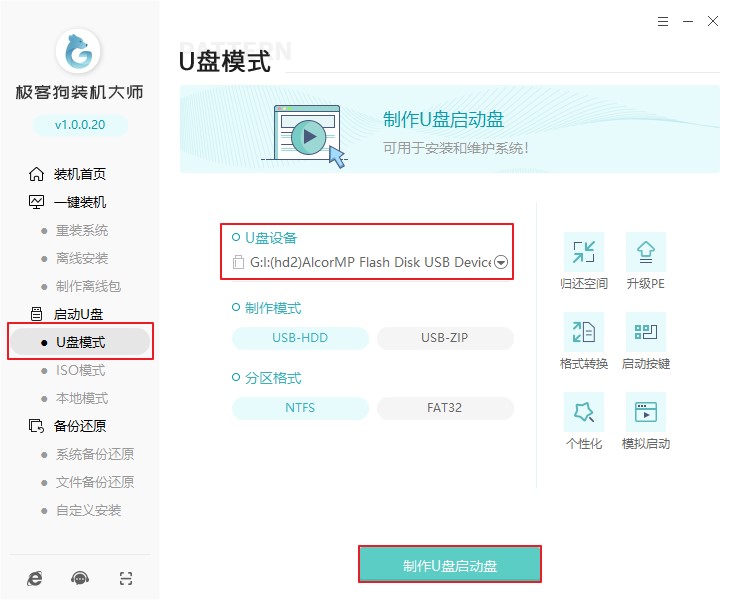
2.极客狗软件提供了多种系统文件,我们直接在“windows7”栏目下,选择系统版本,点击“开始制作”。如下图所示,小编这里选择了“家庭高级版 64位”系统文件。
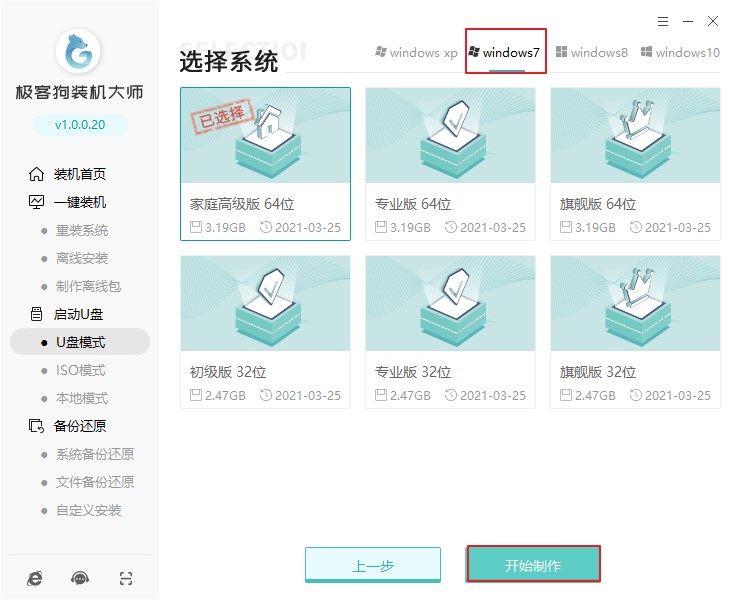
3.U盘重要文件已经备份好之后,点击“确定”,接下来即将格式化u盘。
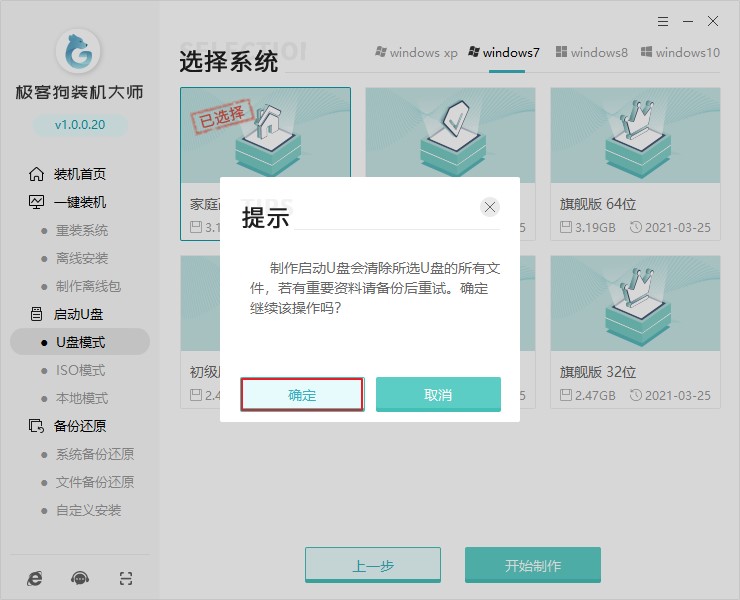
4.极客狗装机大师开始自动下载win7系统,耐心等待下载完成。
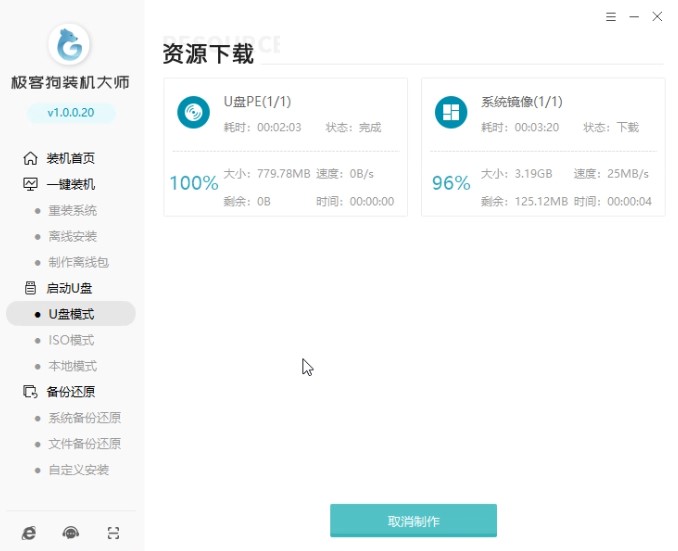
5.系统文件下载完成后,极客狗开始进行格式化U盘以及将系统文件写入U盘等操作,全程无需手动进行操作。
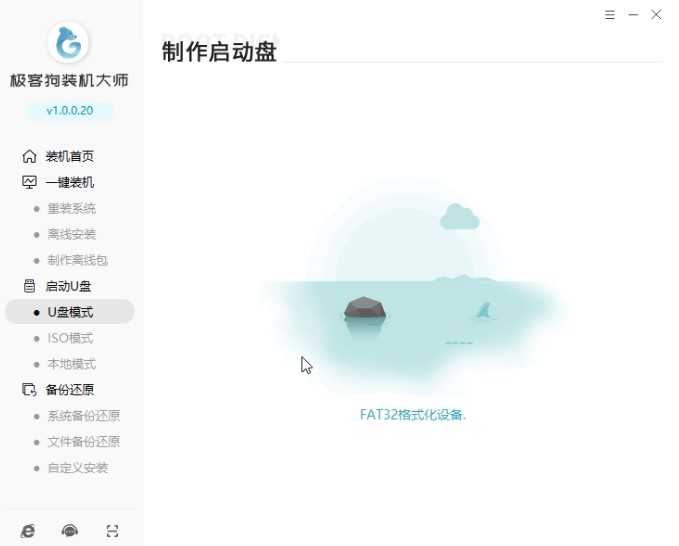
6.极客狗会弹出以下提示窗口,提示U盘启动盘制作完毕,直接点击“预览”进行模拟测试。
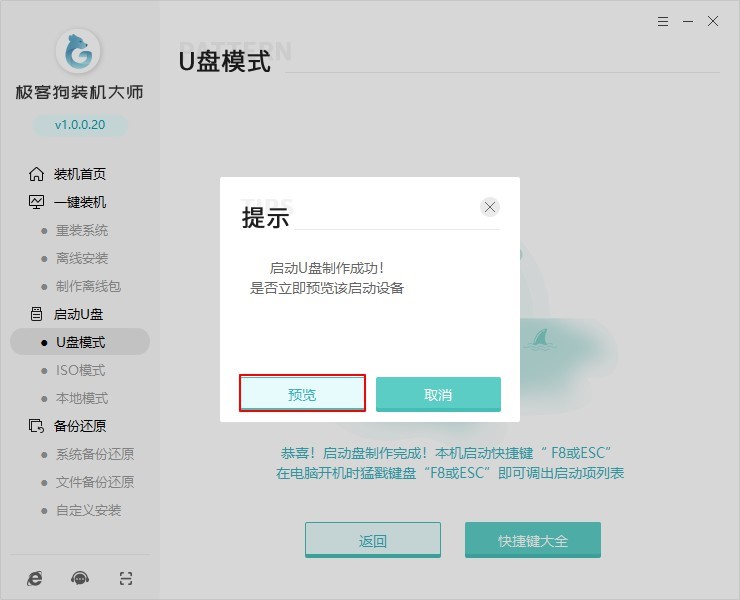
7、如果电脑中出现极客狗PE菜单选择项的测试窗口,证明启动U盘制作完成,我们关闭该测试窗口即可。
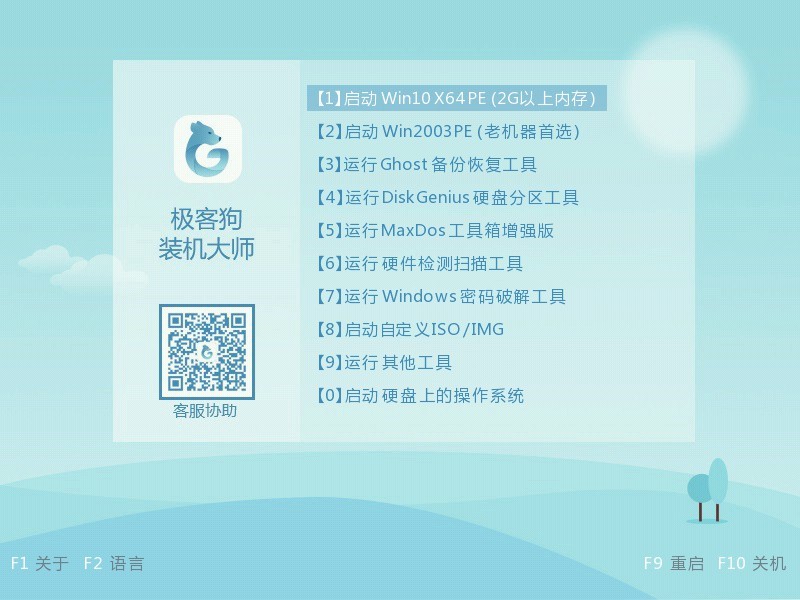
8.将测试窗口关闭后,极客狗会弹出界面提示我们本机的快捷启动按键,或者直接点击“快捷键大全”进行查询。
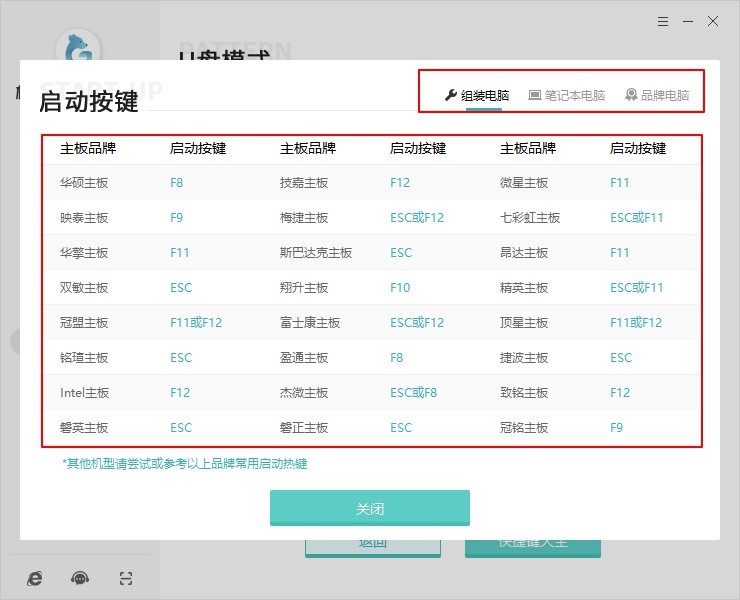
9、大家如果忘记查询的话也没有关系,可以直接打开本软件的官网进行查询。

步骤二:极客狗U盘重装win7系统教程
1.成功制作U盘启动盘后重启电脑。出现开机界面时猛戳快捷键进入设置界面。通过上下方向键选择“usb”选项回车进入。
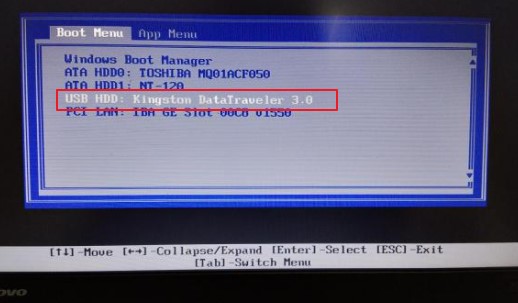
2.此时电脑会弹出极客狗U盘制作维护工具界面,选择第一项回车进入。如下图所示:
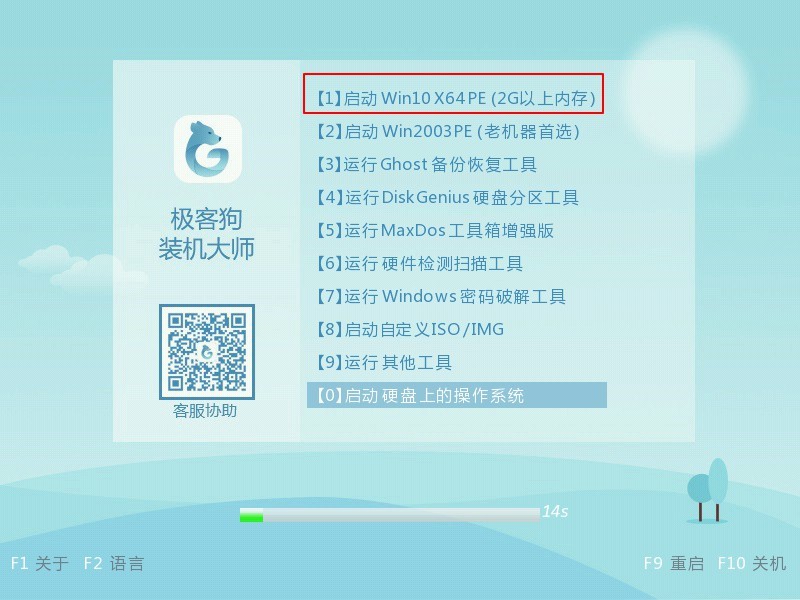
3.经过以上操作步骤成功进入PE系统后,极客狗装机工具会自动检测U盘中的系统文件,选择win7文件点击“安装”。
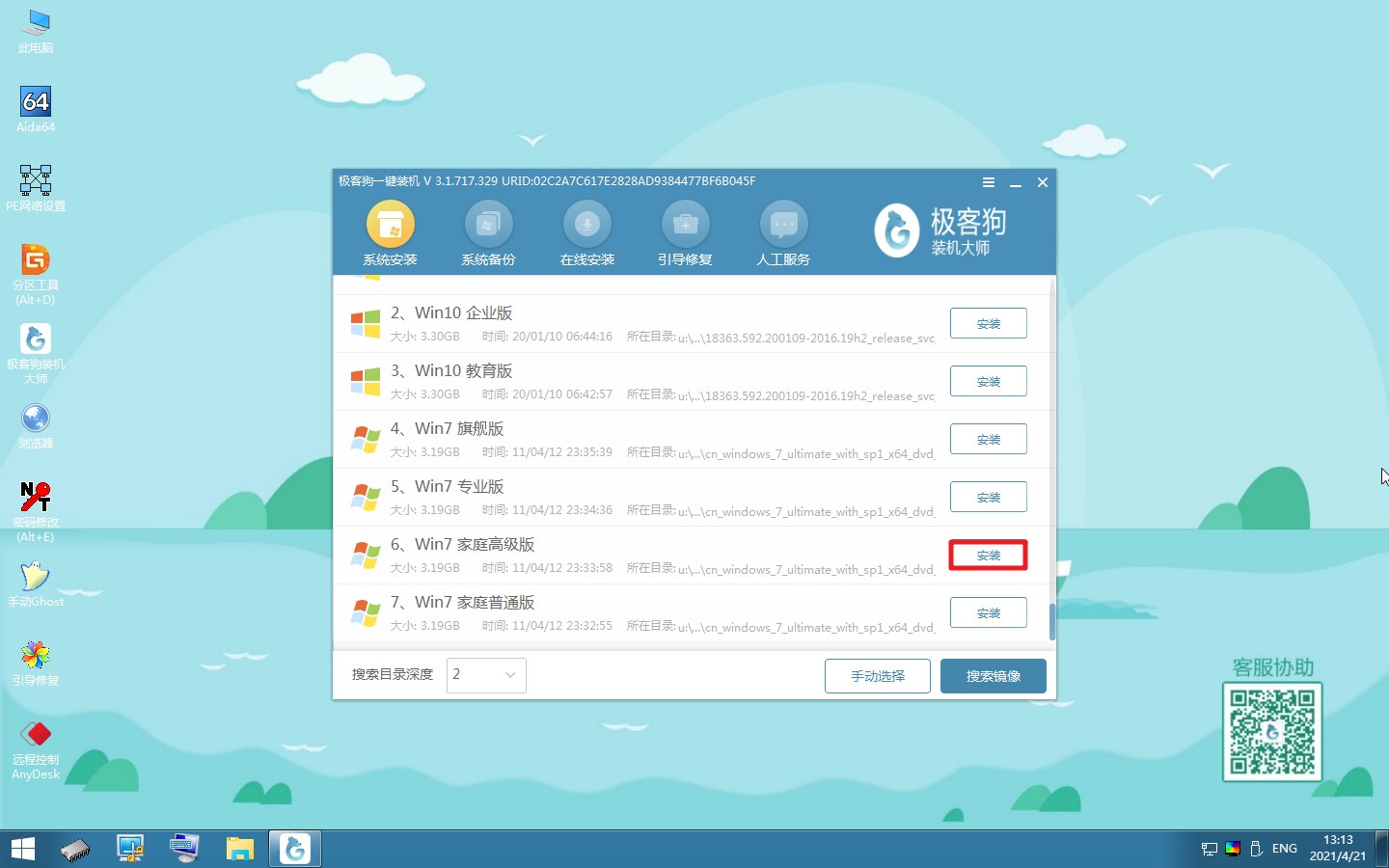
4.选择系统文件的安装路径(默认C盘/系统盘),勾选“安装完自动重启”复选框,点击“开始安装”。
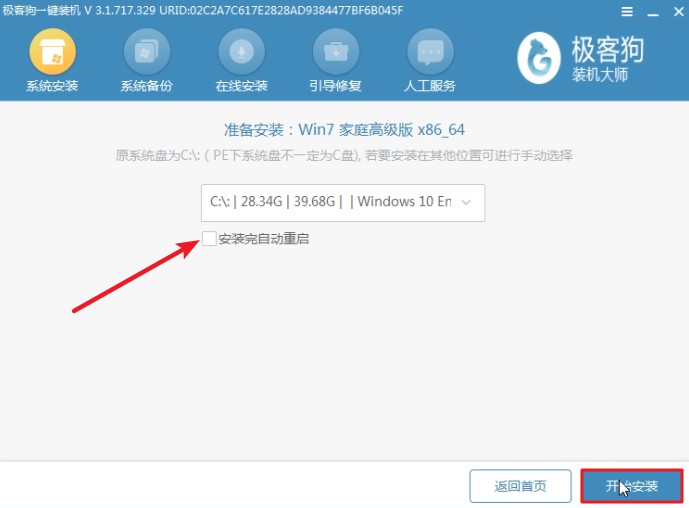
5.在弹出的提示窗口中点击“确定”。
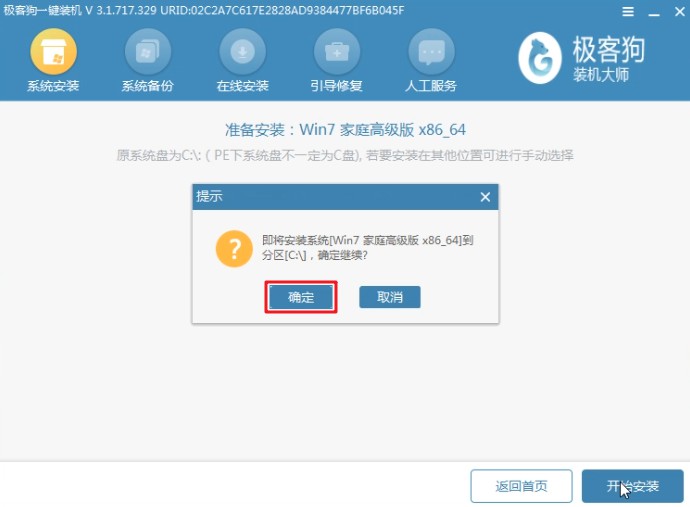
6.极客狗开始自动安装win7系统文件,重装完系统之后会自动重启。PS:重启前将电脑所有u盘设备拔掉,否则会再次进入PE系统,导致重装失败。
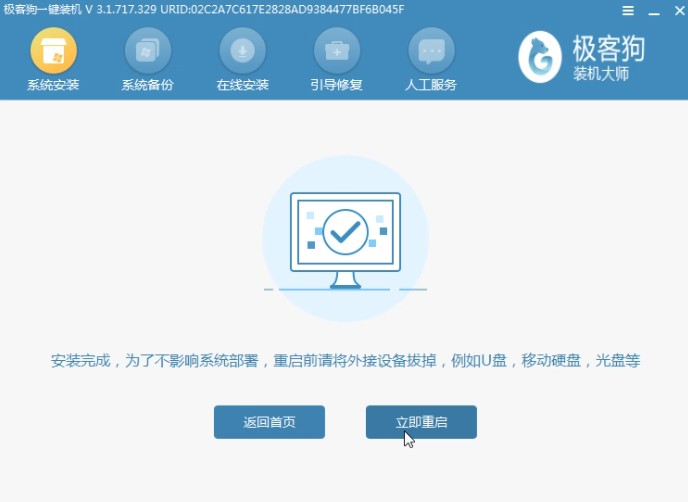
总结:
1.将U盘插入电脑,运行极客狗选择 “U盘模式”进入。选择自己的U盘设备并点击“制作U盘启动盘”。
2.极选择系统版本,点击“开始制作”。
3.U盘重要文件已经备份好之后,点击“确定”,接下来即将格式化u盘,极等待下载完成。
4.系格式化U盘以及将系统文件写入U盘等操作。
5.直接点击“预览”进行模拟测试。直接点击“快捷键大全”进行查询。
6.成功制作U盘启动盘后重启电脑。出现开机界面时猛戳快捷键进入设置界面。通过上下方向键选择“usb”选项回车进入。
7.选择第一项回车进入,进入PE系统后,检测U盘中的系统文件,选择win7文件点击“安装”。
8.选择系统文件的安装路径(默认C盘/系统盘),勾选“安装完自动重启”复选框,点击“开始安装”,在弹出的提示窗口中点击“确定”。
9.重装完系统之后会自动重启,完成。




