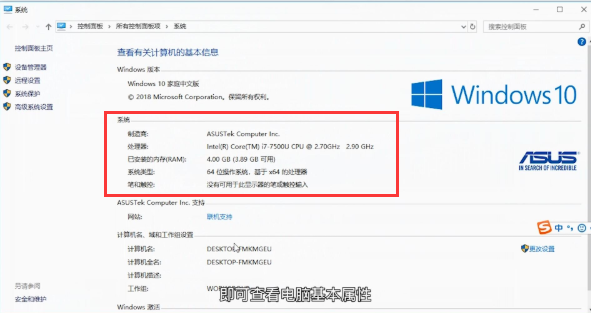
现在很多用户都会有购买电脑的时候,由于游戏、影音、学习或者工作的需要,对于一些不懂电脑的小白来说不知道怎么看,今天由小编来跟大家说说台式电脑怎么看电脑型号的步骤教程.
台式电脑怎么看电脑型号的步骤教程:
我们打开系统桌面,然后右键点击“此电脑”选择“属性”选项,就可以查看电脑基本属性及型号啦。
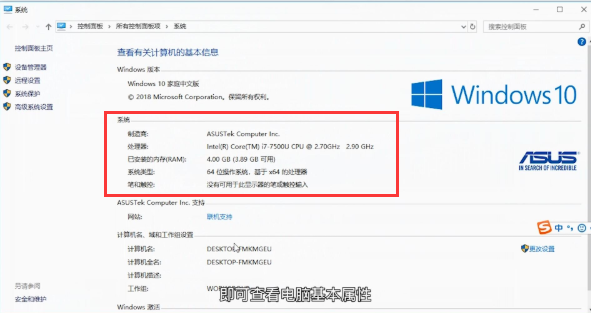
方法二
1、首先我们打开桌面后,按“WIN+R”键,打开运行窗口,然后在运行窗口输入命令“dxdiag”。
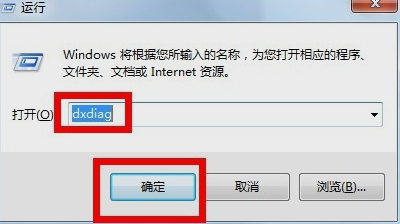
2、在弹出的directX诊断工具窗口中我们就可以找到电脑的型号,注意:不过这个型号是硬件制造商写入的是不能更改的。
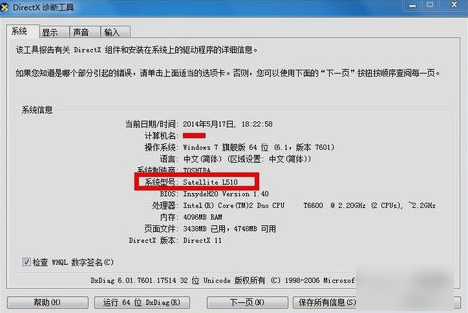
3、点击页面中的显示还可以查看到显卡声卡及输入输出设备信息详情。
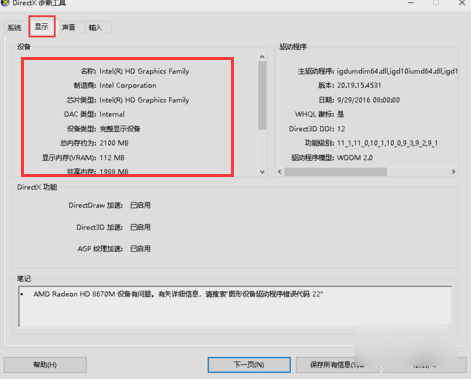
以上就是怎么看电脑型号的内容,希望可以对大家有所帮助。




