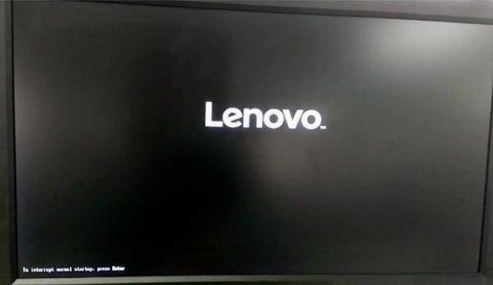
电脑u盘启动bios设置如何操作?想要给联想电脑u盘重装系统的话,就需要进入联想bios设置u盘启动为第一启动项进入安装.不过很多人不清楚联想电脑bios怎么设置u盘启动,下面小编就教下大家联想电脑u盘启动bios设置方法.
工具/原料:
系统版本:windows7
品牌型号:联想电脑
方法/步骤:
一、联想电脑bios怎么设置u盘启动
1.电脑u盘启动bios设置如何操作?首先我们启动联想电脑,当显示屏上发生联想电脑上的logo时,迅速按键盘上的F2键进到BIOS设置界面。
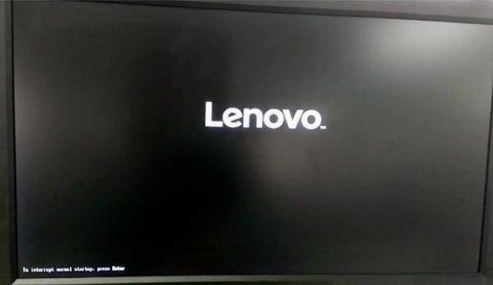
2.进到BIOS界面后,应用键盘上的上下方向键调整到启动选项,随后点击主正确引导次序选项进到下一步。
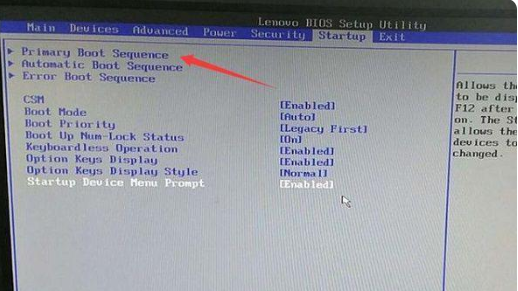
3.根据键盘上的左右键打开USB键选项,随后将USB1:kingstondatatraveler 3.0pmap挪到页面的第一个位置上,usb1后面的就是你自己的u盘,也就是说将u盘设置成开机第一个启动项。
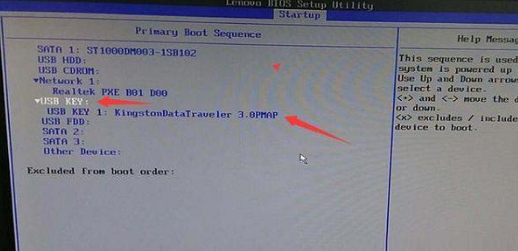
4.操作进行后,根据键盘上的“”或“-”键将USB键选项移到顶端,进到下一步。
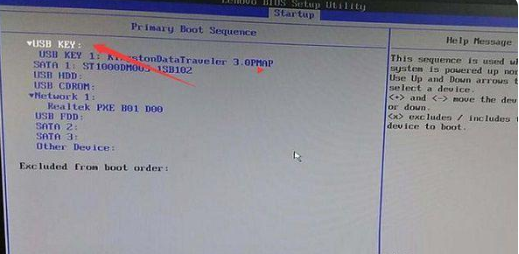
5.当我们完成操作后,按f10进行保存设置即可。

总结:
电脑u盘启动bios设置如何操作?首先我们启动联想电脑,当显示屏上发生联想电脑上的logo时,迅速按键盘上的F2键进到BIOS设置界面。
进到BIOS界面后,应用键盘上的上下方向键调整到启动选项,随后点击主正确引导次序选项进到下一步。
根据键盘上的左右键打开USB键选项,随后将USB1:kingstondatatraveler 3.0pmap挪到页面的第一个位置上,usb1后面的就是你自己的u盘,也就是说将u盘设置成开机第一个启动项。
操作进行后,根据键盘上的“”或“-”键将USB键选项移到顶端,进到下一步。
当我们完成操作后,按f10进行保存设置即可。
以上就是联想电脑bios怎么设置u盘启动的步骤所在,有需要的用户赶快收藏起来吧。




