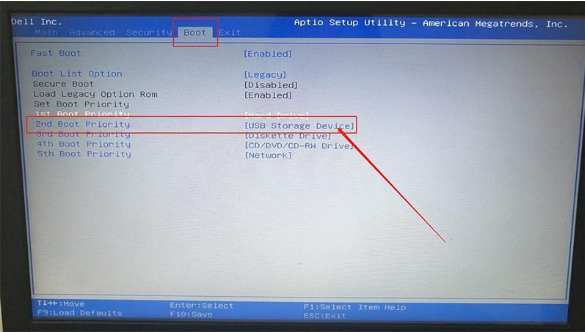
电脑主板具有BIOS设置页面,通过这个页面,我们可以进行许多设置,可以帮助我们更好地管理电脑。当我们需要使用u盘重装系统的时候联想电脑就需要通过BIOS设置u盘为第一启动项,下面小编来跟大家说说联
电脑主板具有BIOS设置页面,通过这个页面,我们可以进行许多设置,可以帮助我们更好地管理电脑。当我们需要使用u盘重装系统的时候联想电脑就需要通过BIOS设置u盘为第一启动项,下面小编来跟大家说说联想电脑设置u盘启动为第一启动的方法,大家一起来看看吧。
工具/原料:
系统版本:windows10
品牌型号:联想
联想电脑设置u盘启动为第一启动的方法:
第一步:查询BIOS设置u盘热键
1、网上自行查询该电脑型号的BIOS设置界面热键
2、需要注意的是,不同的电脑品牌型号的BIOS启动快捷键都是不一样的,在查询的时候,如果实在不确定的话,也可以咨询电脑品牌客服
第二步:设置u盘启动BIOS步骤
1、将u盘启动盘接入电脑,重启,在出现重启画面时快速按下热键F2进入BIOS界面
2、进入BIOS界面后,利用方向键左右移动至BOOT菜单
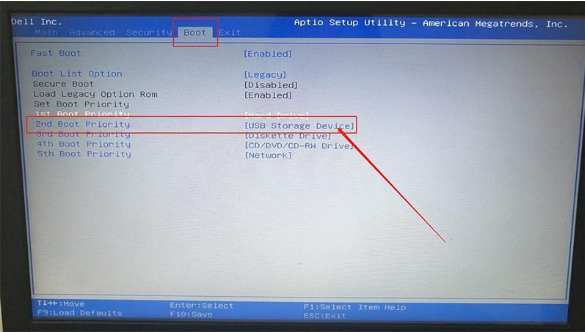
3、在BOOT菜单中,找到U盘选项,并且使用“+”键将其上下移动至第一选项,按下F10保存并退出(一般情况下,带有“USB”字眼的选项即为U盘选项)。
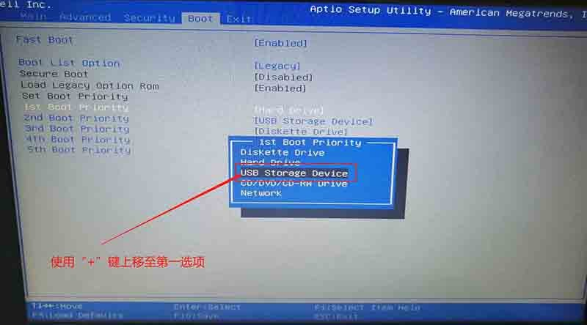
总结:
第一步:查询BIOS设置u盘热键
第二步:bios设置U盘作为第一启动项
以上就是联想电脑设置u盘启动为第一启动的方法啦,希望能帮助到大家。
想电脑设置u盘启动为第一启动的方法,大家一起来看看吧。
工具/原料:
系统版本:windows10
品牌型号:联想
方法/步骤:
第一步:查询BIOS设置u盘热键
1、网上自行查询该电脑型号的BIOS设置界面热键
2、需要注意的是,不同的电脑品牌型号的BIOS启动快捷键都是不一样的,在查询的时候,如果实在不确定的话,也可以咨询电脑品牌客服
第二步:设置u盘启动BIOS步骤
1、将u盘启动盘接入电脑,重启,在出现重启画面时快速按下热键F2进入BIOS界面
2、进入BIOS界面后,利用方向键左右移动至BOOT菜单
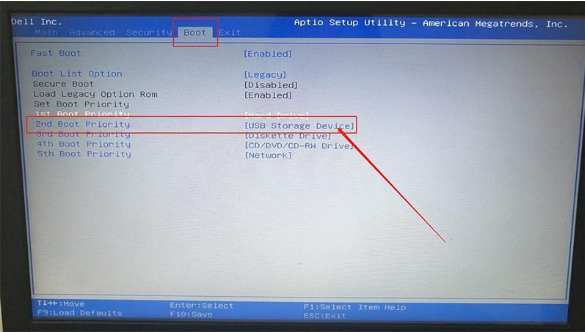
3、在BOOT菜单中,找到U盘选项,并且使用“+”键将其上下移动至第一选项,按下F10保存并退出(一般情况下,带有“USB”字眼的选项即为U盘选项)。
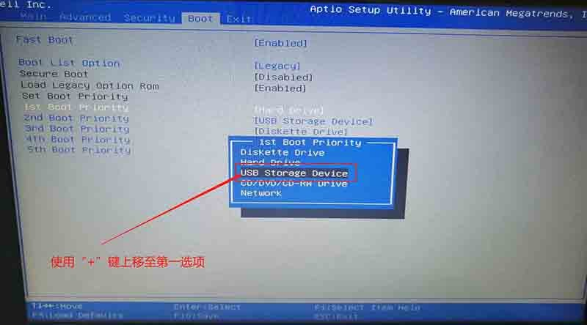
总结:
第一步:查询BIOS设置u盘热键
第二步:bios设置U盘作为第一启动项
以上就是联想电脑设置u盘启动为第一启动的方法啦,希望能帮助到大家。




