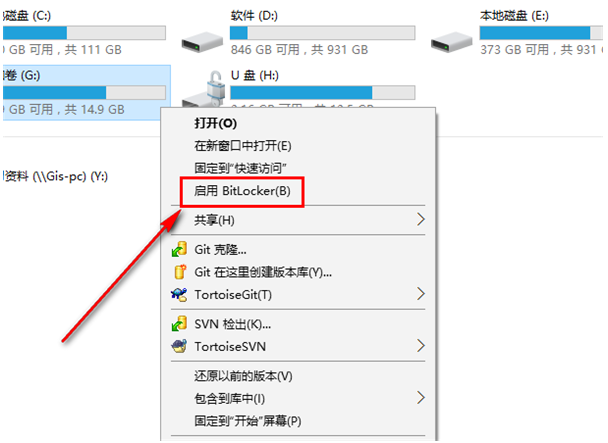
若U盘被盗或不见了,那后果是不可预料的,因此,我们最好给U盘设置密码,以此保证U盘资料的安全,可是具体我们应该怎么设置呢,下面让小编来跟大家说说u盘加密码怎么设置的步骤,有想要设置的朋友就来看看吧。
工具/原料:台式点奥
系统版本:windows10
品牌型号:惠普电脑
软件版本:小白一键重装系统 v2290
操作方法:
1、插入U盘在要加密的U盘上右键,点击【启用BitLocker】。
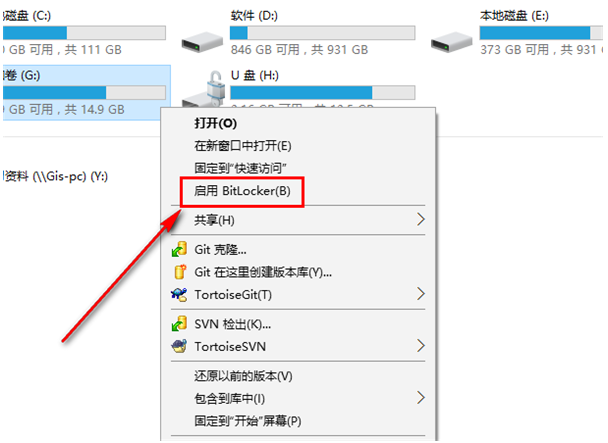
2、选择解锁方式,选择使用密码解锁此驱动器,输入想要设置的密码。
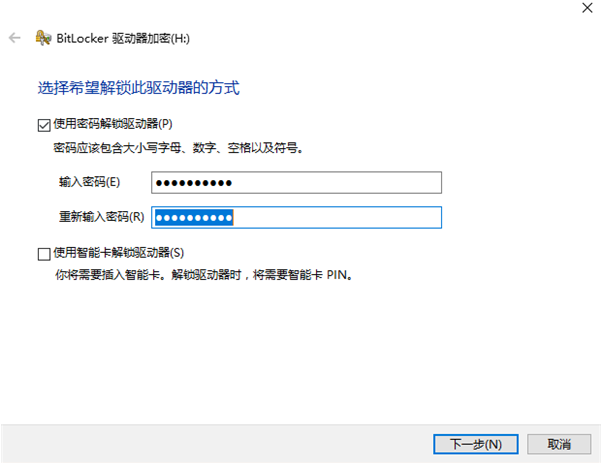
3、为防止忘记密码后无法打开U盘需要备份恢复密钥。这个很重要,当你忘记密码的时候,可以使用这个密钥重置你的密码。备份有三个选择:一是保存到你的【微软账户】,一个是【保存到文件】,另一个是【打印】出来,保存纸质的东西。一般选择保存到文件就行了。也可以保存到其他地方。
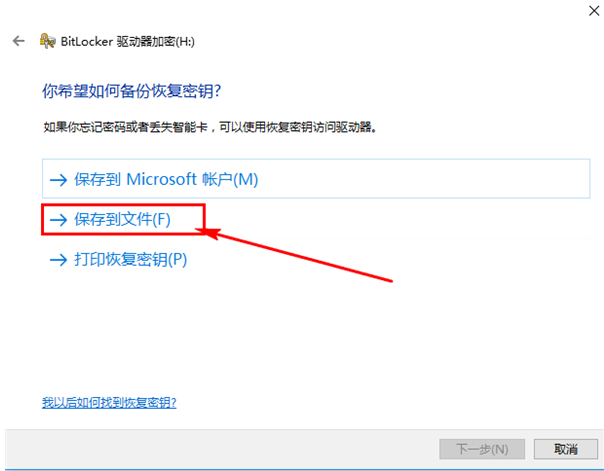
4、选择保存到文件。要注意的是,不能把恢复密钥保存在非移动驱动器的根目录下,也不能保存在已加密的移动磁盘中。

5、选择要加密的驱动器空间大小,根据提示按自己的需求选择即可。
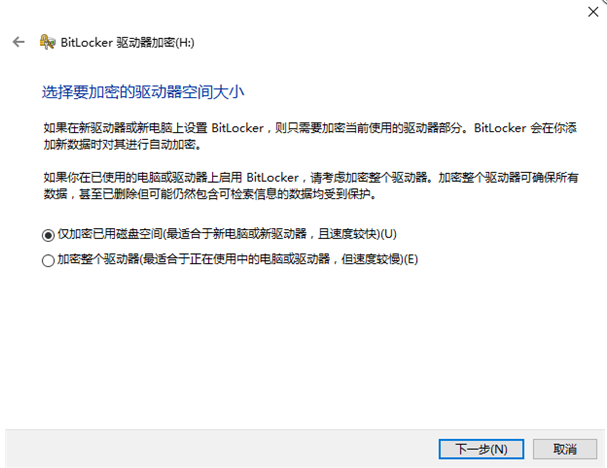
6、选择要使用的加密模式,移动U盘加密,兼容模式即可。
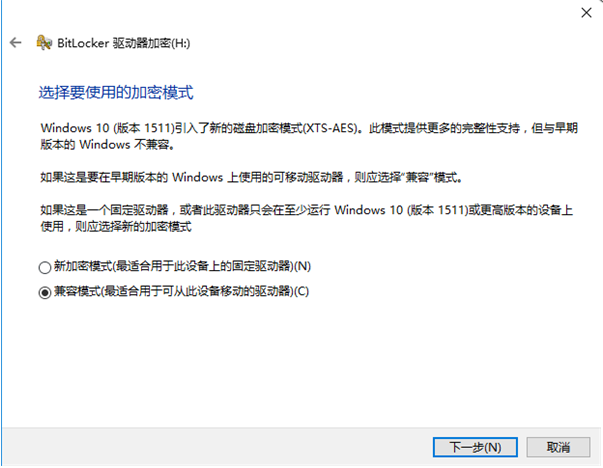
7、一切准备完成,开始加密移动U盘!点击开始加密后就会给U盘加密了,完成后U盘就带上密码了,不输入密码是无法打开这个U盘的。
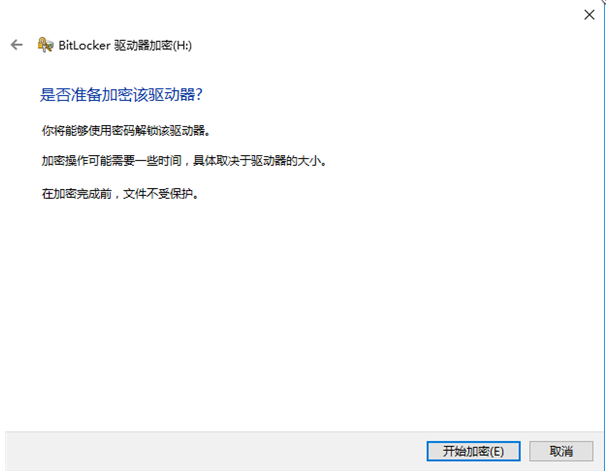
以上就是u盘加密码怎么设置的步骤啦,希望能帮助到大家。




