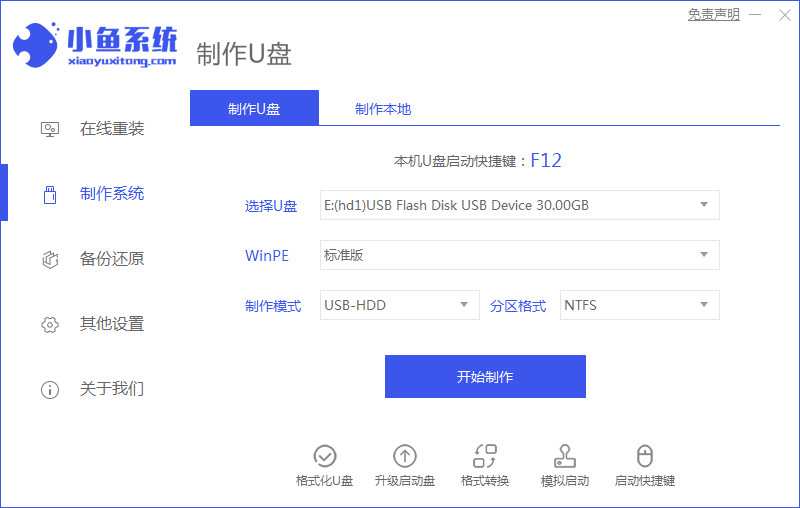
win10系统作为目前的一款主流操作系统,深受大家的热爱,纷纷都给自己的电脑上安装该系统进行使用,最近就有网友想要通过u盘进行win10系统的安装,但却不知道该如何操作,那么我们如何使用u盘安装win10系统呢?今天,小编就把u盘安装win10系统的方法步骤带给大家。
u盘安装win10系统详细步骤
工具/原料
系统版本:windows7
品牌型号:台式机/笔记本电脑
制作工具:8G空白u盘
软件版本:小鱼一键重装系统 V1870
方法步骤
1.首先将u盘插到电脑当中,打开【小鱼一键重装系统】工具,在页面中选中制作系统,点击开始制作。
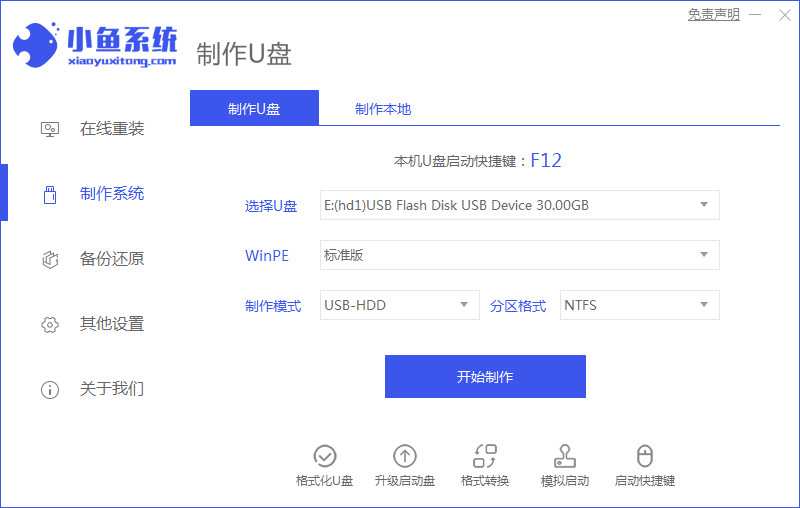
2.我们选中win10的镜像,点击页面下方的【开始制作】。
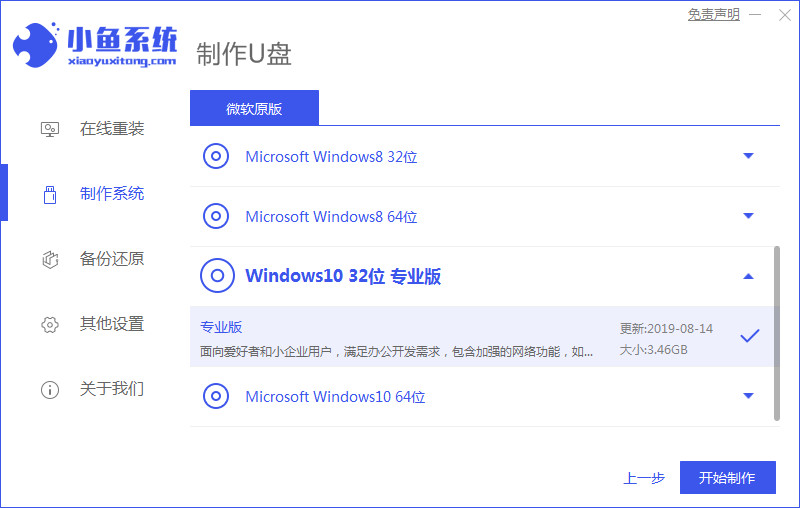
3.开始制作pe系统和下载镜像文件,我们需等待下载完成。
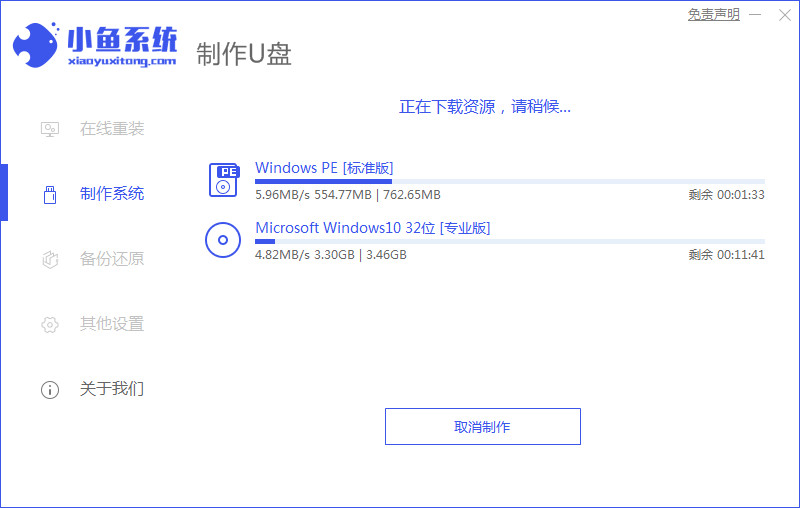
4.下载完成后,将软件退出,重启电脑即可。
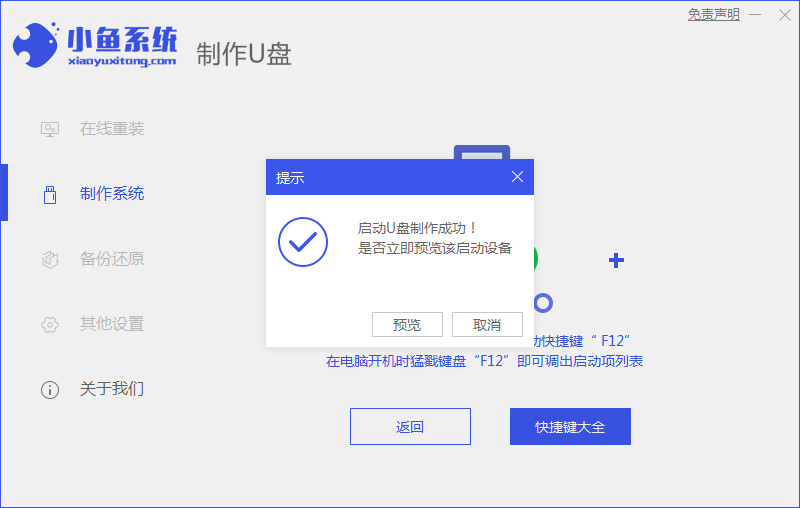
5.在开机启动的页面,我们按启动热键选择uefi引导下的u盘启动项。
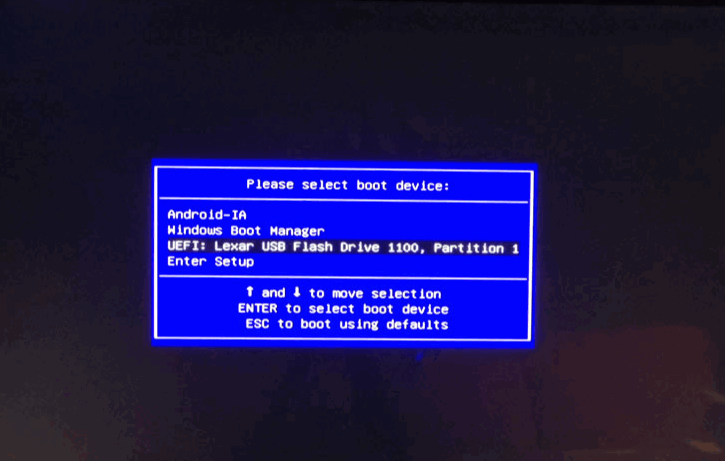
6.此时装机工具会自动进行安装系统的操作,我们耐心等待安装完成。

7.系统安装完成,选中下方【立即重启】按钮。
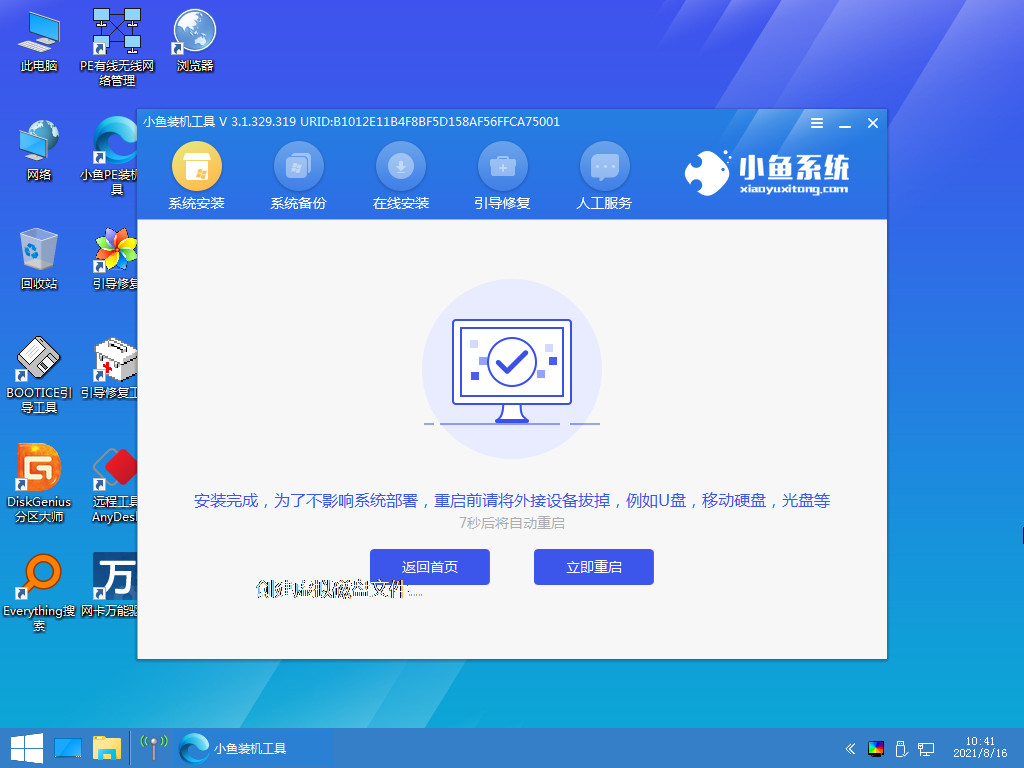
8.最后重启会进入到新的页面当中,此时系统安装就完成啦。
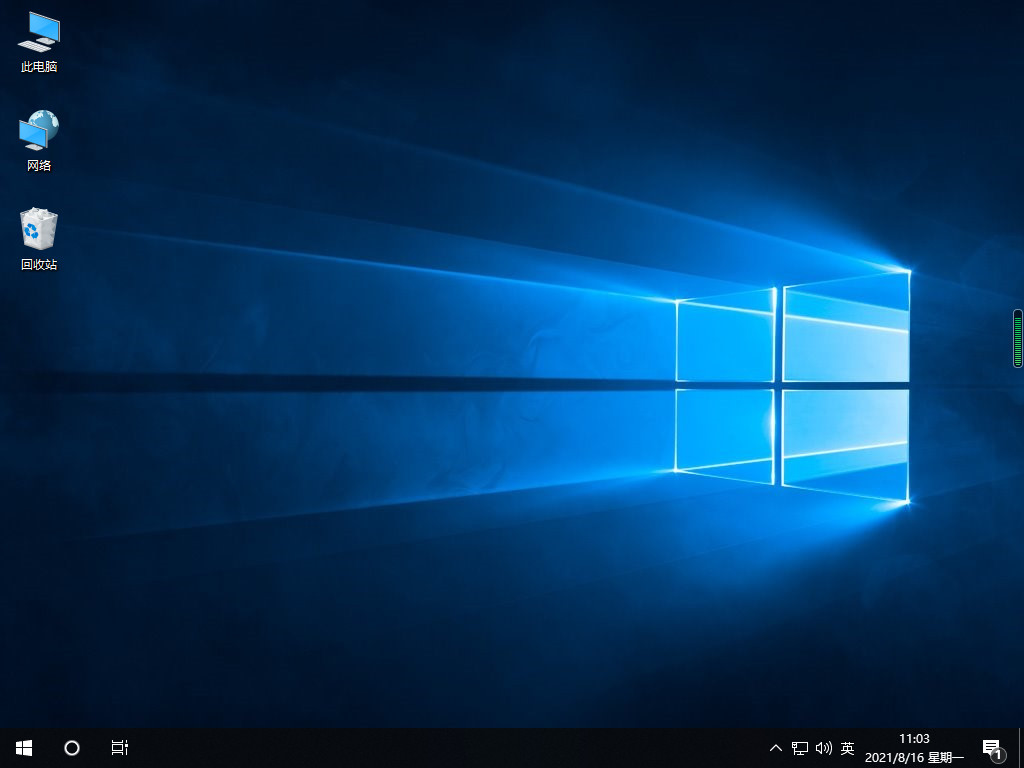
注意事项
我们在安装前,注意将电脑桌面的重要文件资料进行备份。
总结
打开工具选择win10镜像进行下载
等待工具开始制作u盘启动盘
启动盘制作完成后将电脑重启
在启动的页面按下启动热键选择uefi引导下的u盘启动项
进入页面后,装机工具会自动安装系统
系统安装完成再次将电脑进行重启
最后重启回到新的页面时安装完成。
这就是u盘安装win10系统详细步骤所在,有需要的用户赶快收藏起来吧。




