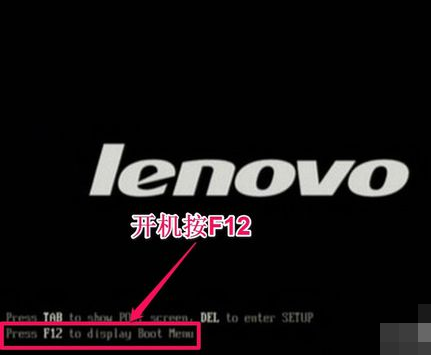
现如今U盘重装系统已经成为主流的重装方式,其简单方便的特定深受装机人员的喜爱,不过我们在使用该方法进行重装时,有时会出现一些意外的情况,当我们遇到u盘安装系统完成后重启不进入系统如何处理呢?接下来小编就把u盘安装系统后重启不进入系统的解决方法分享给大家。
u盘安装系统完成后重启不进入系统如何处理
1.首先我们重启电脑,在开机启动页面按启动热键进入bios。
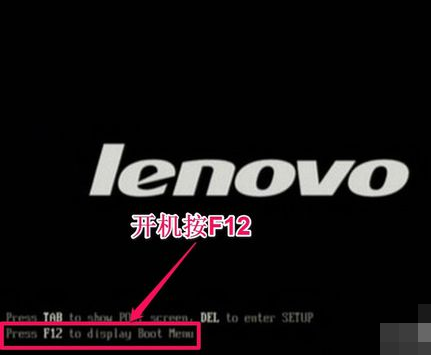
2.进入页面后,我们移动到【Advanced BIOS Features】按回车。
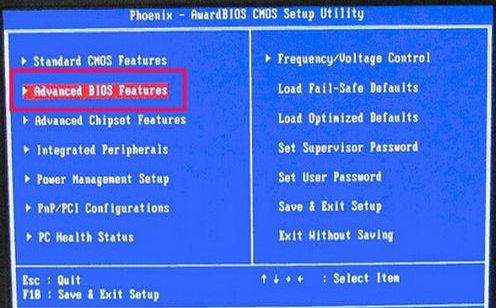
3.然后我们选择【Hard Disk Boot Priority】这一项,也就是优先启动硬盘。
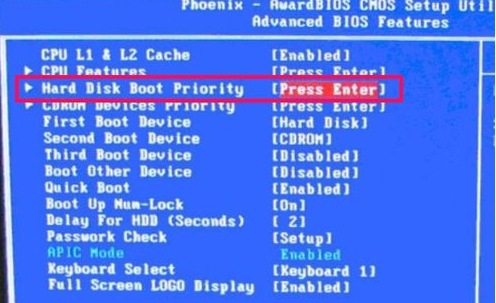
4.完成后在这里选择自己需要优先启动的选项,我们点击自己的u盘名称或者带有usb开头的选项,将其移动到页面首位,也就是开机第一启动项的位置,按回车确定。
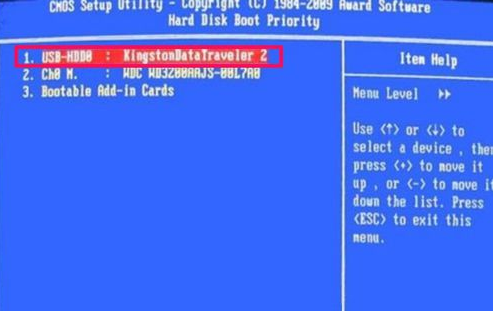
5.最后我们返回到【Advanced BIOS Features】当中,选择【First Boot Device】第一启动盘,进入小窗口当中点击【Removable】或【USB-HDD】按回车,最后按下f10进行保存退出即可。
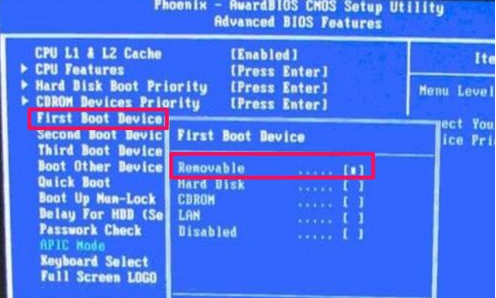
这就是u盘安装系统后重启不进入系统的解决方法所在,希望能够给大家带来帮助。




