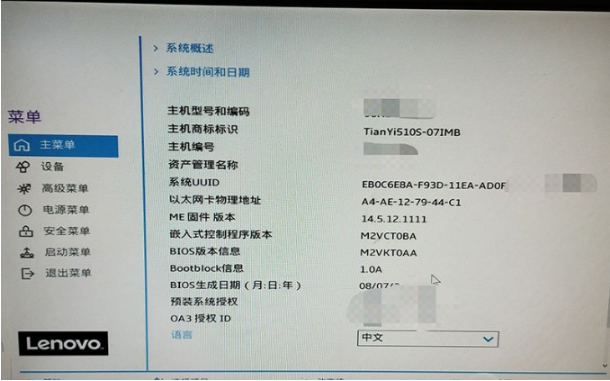
现在安装系统有90%以上的都选择U盘安装,因为它不但快,而且不像光盘那样由于光盘质量或者光驱问题而按照中断。但我们U盘重装系统也可能会出现点问题,下面小编来跟大家说说u盘启动后黑屏无反应的解决教程吧。
这可能是U盘启动没有设置好,下面来看看具体的设置安装教程吧。
1、电脑重启或重新开机的时候,也就是在出现联想logo的界面,连续按F2或(FN+F2)进入BIOS设置;
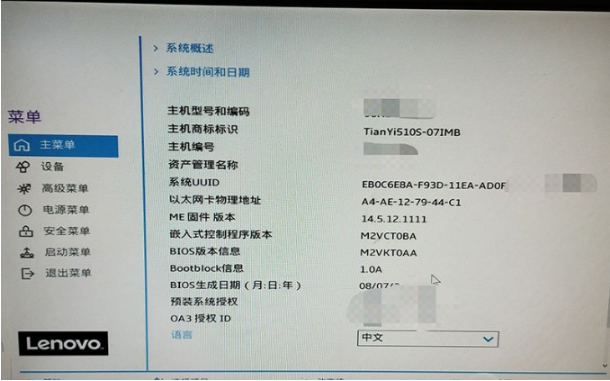
2、按键盘方向键切换到安全菜单,将安全启动关闭,建议关闭,安装Win10可以不关闭,然后按键盘上的F10保存并退出BIOS设置;

3、插入制作好的U盘启动盘,在重启的时候连续按F12或Fn+F12,回车选择已经识别到的U盘启动项(默认有UEFI U盘启动和传统模式,这里记得要UEFI启动的就要制作支持UEFI的U盘启动);
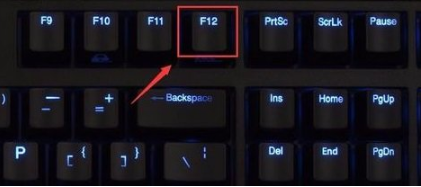
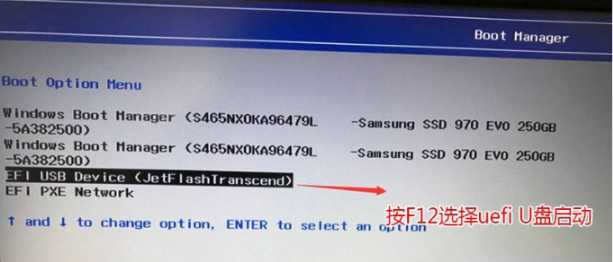
4、插入U盘启动盘,选择进入pe系统安装。

5、选择win7系统继续进行安装。

6、按照软件提示进行安装,然后重启电脑。

7、重启电脑之后就是win7系统了。

以上就是u盘启动后黑屏无反应的解决教程啦,希望能帮助到大家。




