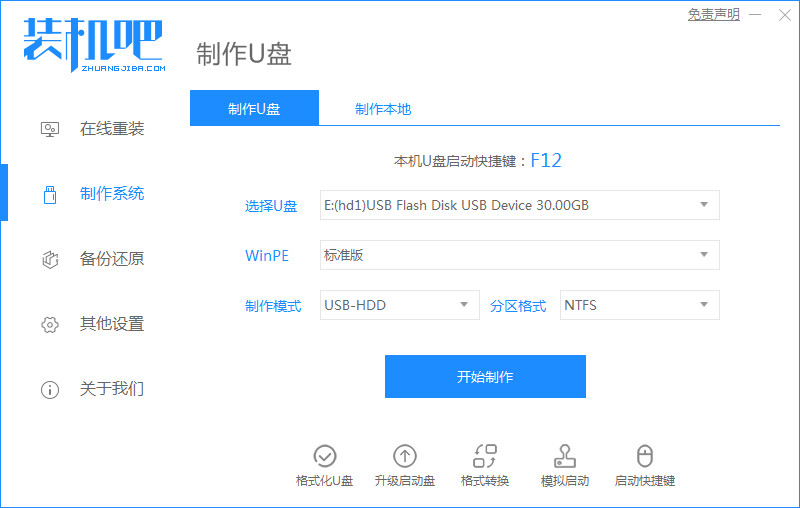
因为现在很多的电脑都取消了光驱,那么我们就需要用U盘装系统方法进行系统的重装操作,该方法首先要制作U盘系统盘,那么我们怎么把u盘做成启动盘装系统呢,下面,小编就把u盘制作系统盘安装系统步骤分享给大家。
工具/原料:
系统版本:windows xp系统
品牌型号:联想小新经典版300
软件版本:装机吧一键重装系统工具+1个8g以上的空白u盘
方法/步骤:
使用装机吧工具给u盘制作系统盘重装:
1.首先我们将u盘插到电脑当中,选择打开【装机吧在线系统重装工具】在制作系统的页面中选择开始制作。
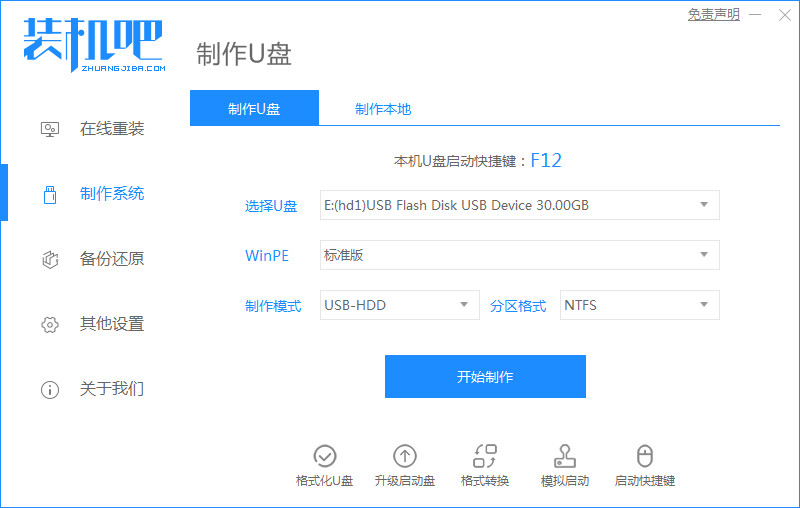
2.此时我们点击自己需要安装的系统,选择【开始制作】即可。
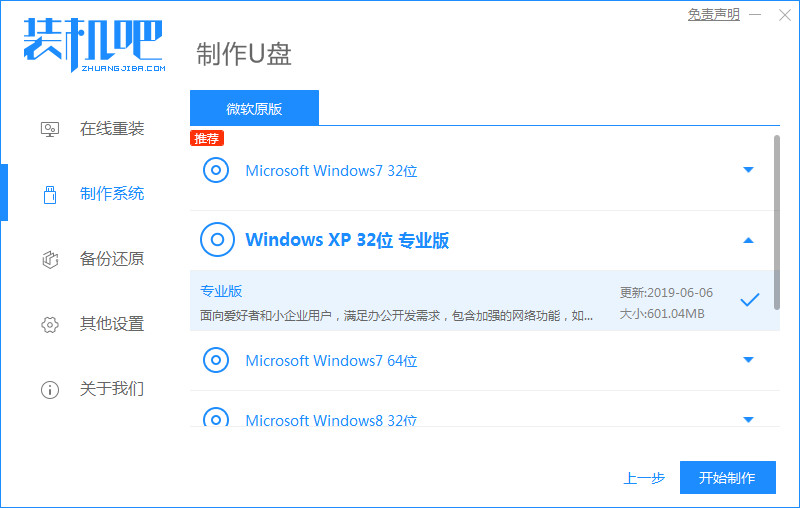
3.工具开始下载镜像文件和制作系统盘,我们需耐心等待制作完成。
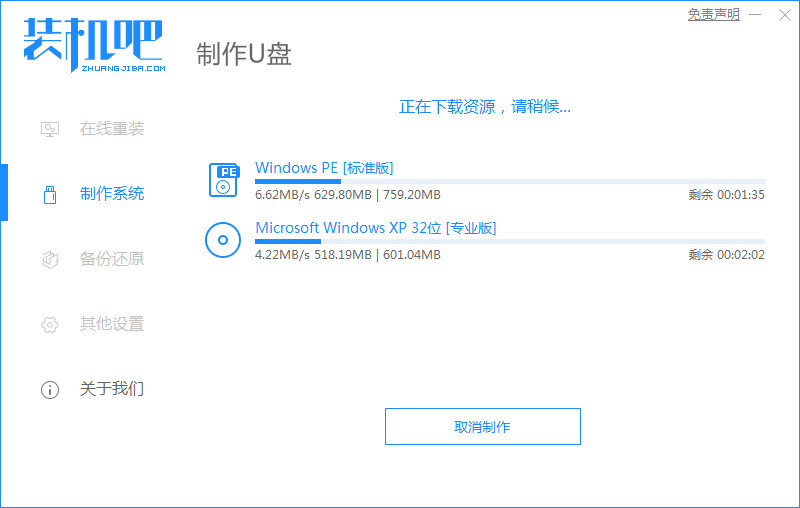
4.系统盘制作成功后,此时将电脑重启。
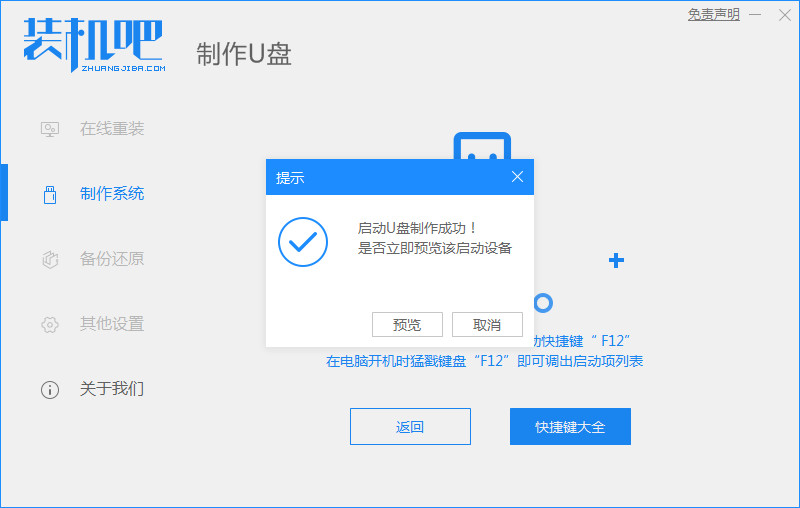
5.在开机启动的时按启动热键进入设置我们的启动盘为开机首选。
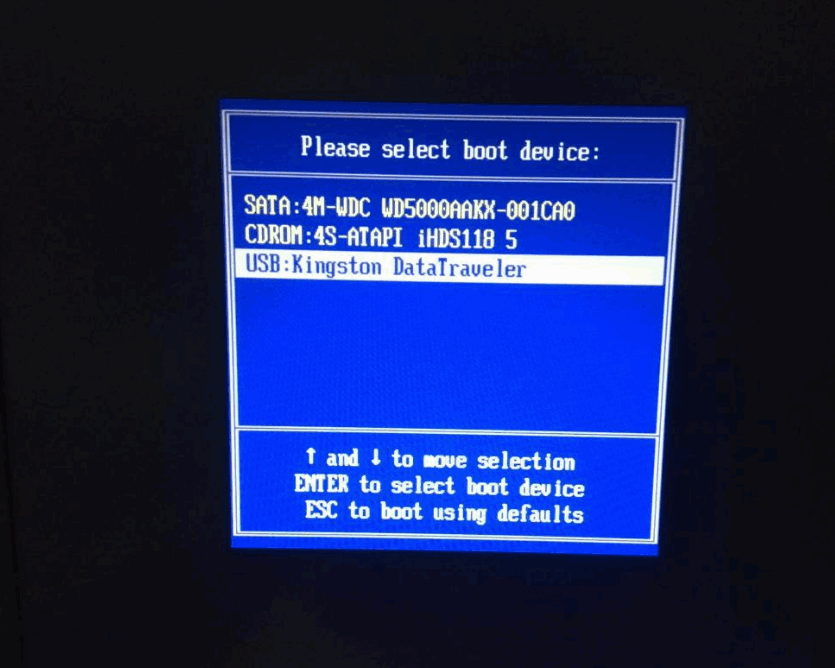
6.装机工具会自动开始安装系统,我们选耐心等待安装完成即可。
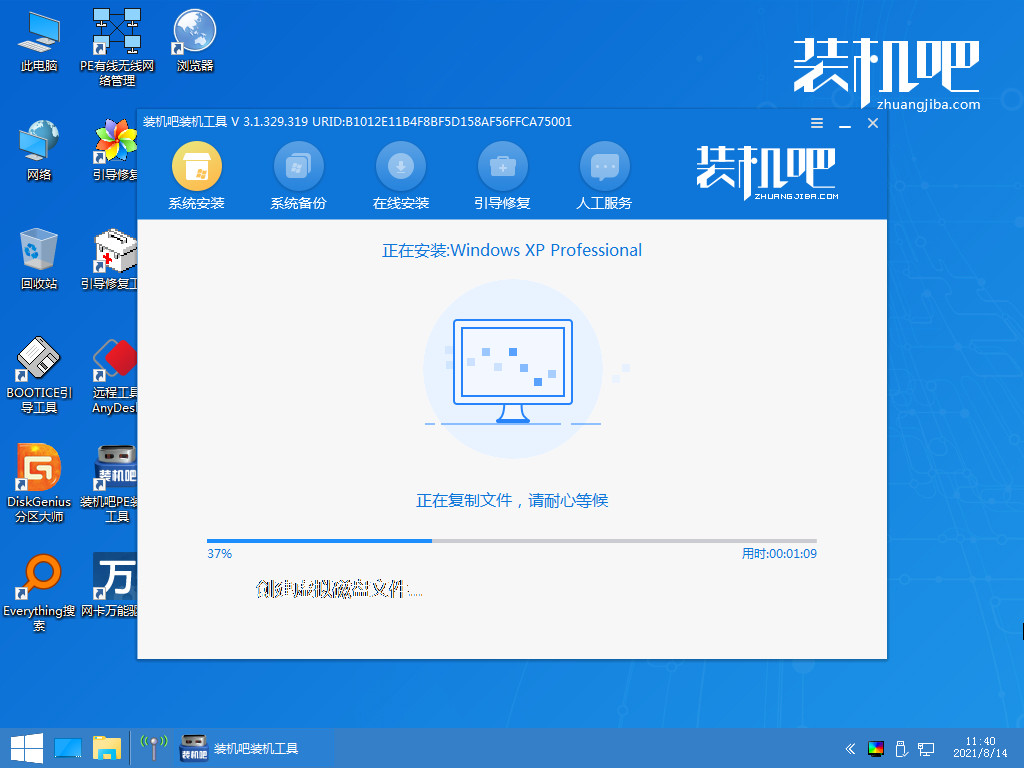
7.点击【确定】,之后系统会引导修复到c盘当中。
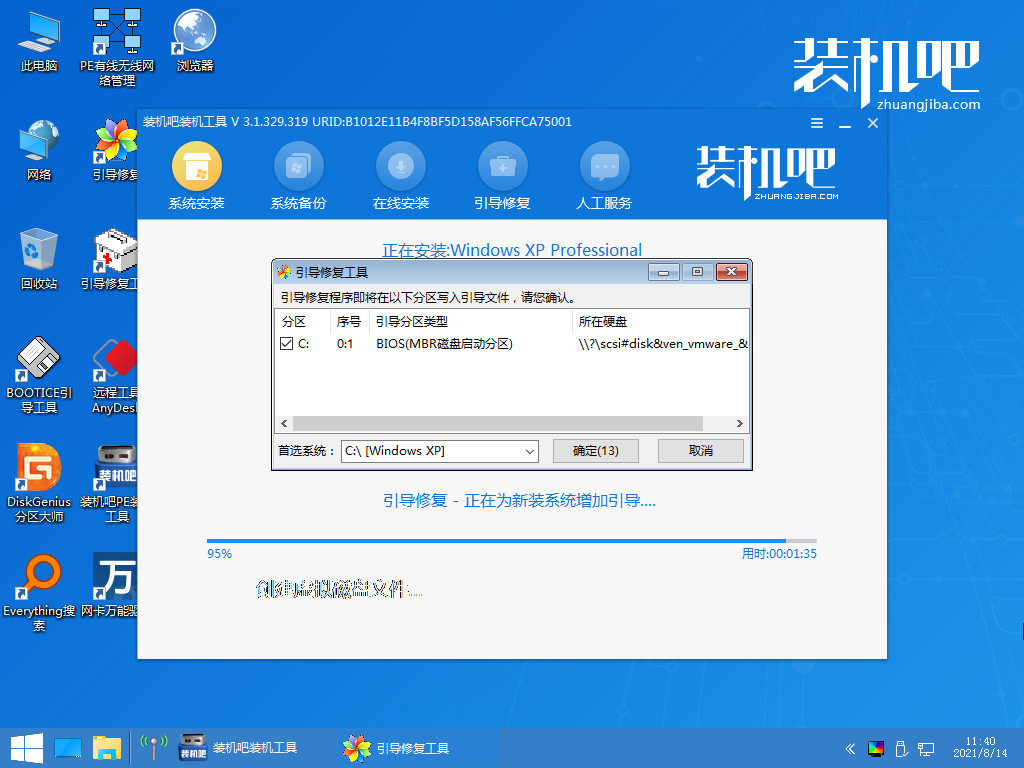
8.上述操作完成后,我们等待系统安装完成即可重启操作。
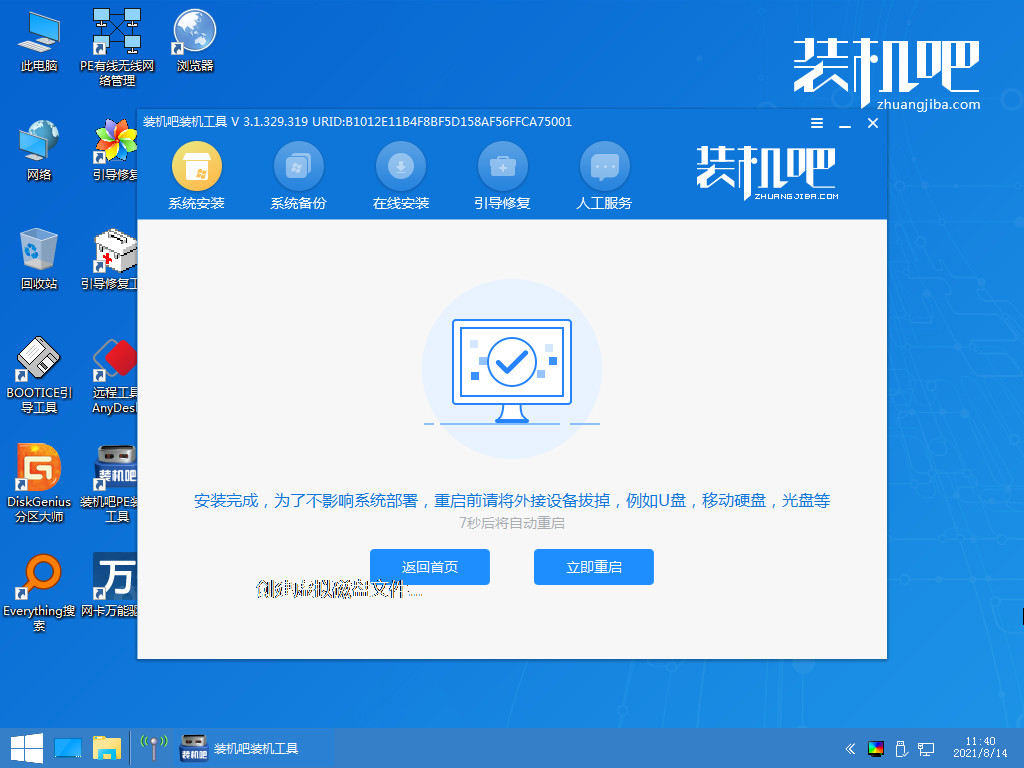
9.最后重启回到新页面时安装就完成啦。
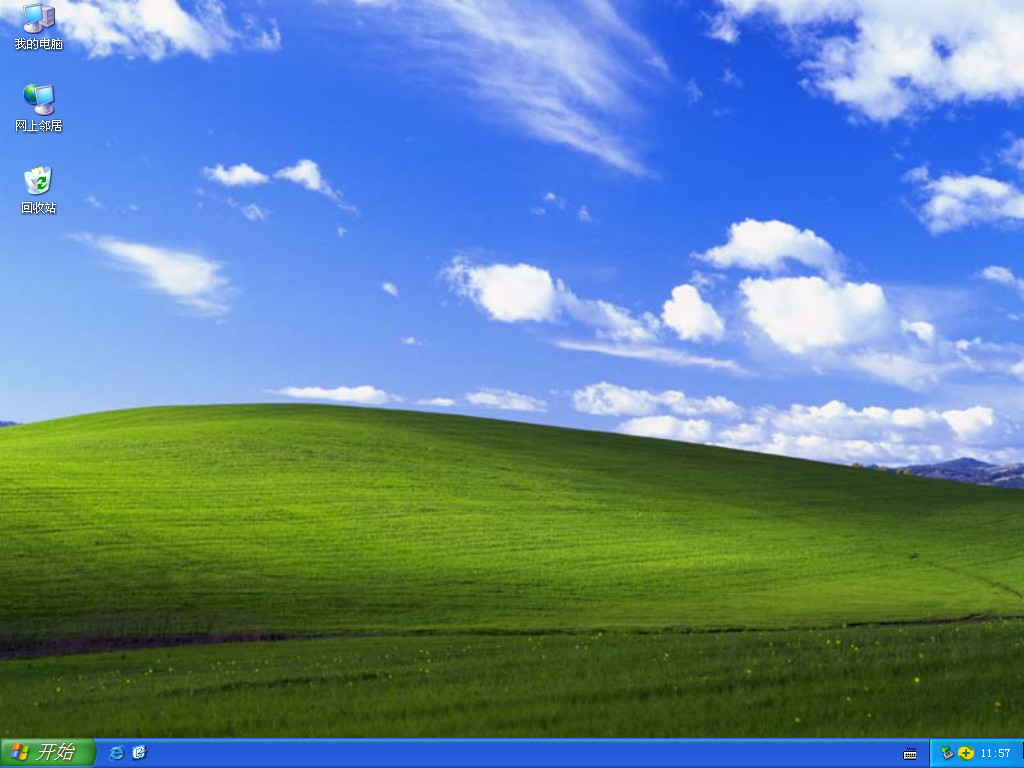
总结:
这就是怎么把u盘做成启动盘装系统的步骤方法,有需要的小伙伴可以根据上述方法进行操作。




