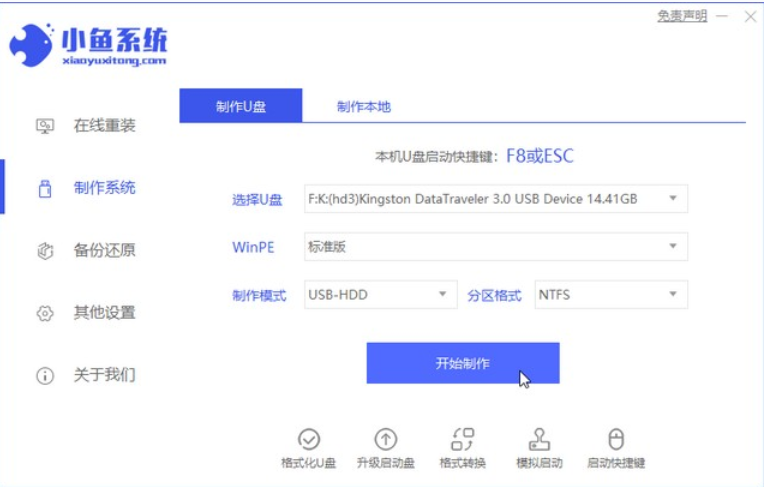
u盘如何安装windows7系统?这对于很多还没有学会重装系统的小伙伴来说无疑是非常麻烦的,其实u盘重装系统是非常简单的,下面小编就给大家带来u盘怎么安装windows7系统。
1、先在一台可用的电脑上下载安装小鱼一键重装系统工具并打开,插入一个8g以上的空白u盘,选择开始制作。
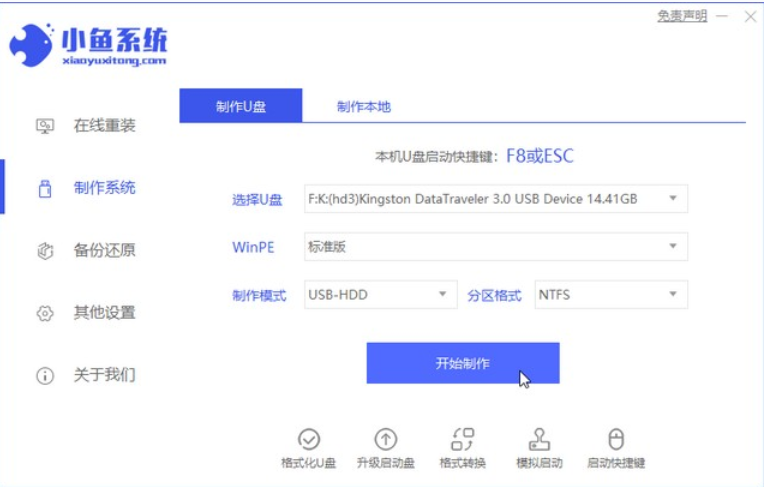
2、选择需要安装的win7系统,点击“开始制作”。
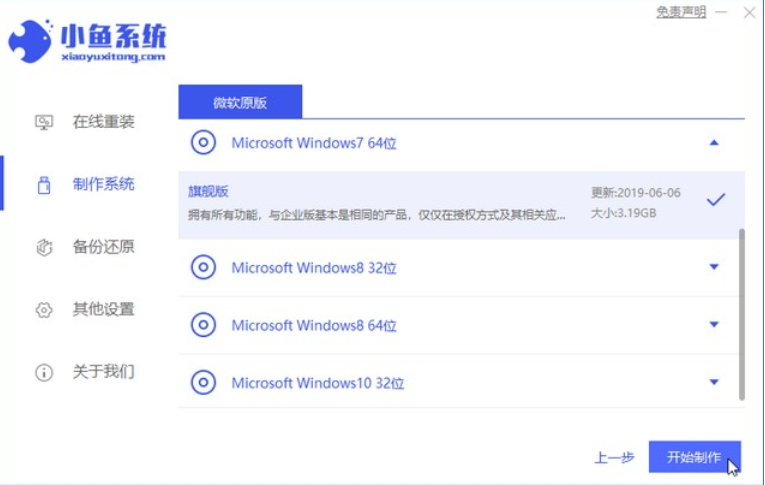
3、等待制作完成后,快速浏览需要安装系统的电脑主板的启动快捷键,然后拔掉u盘即可。
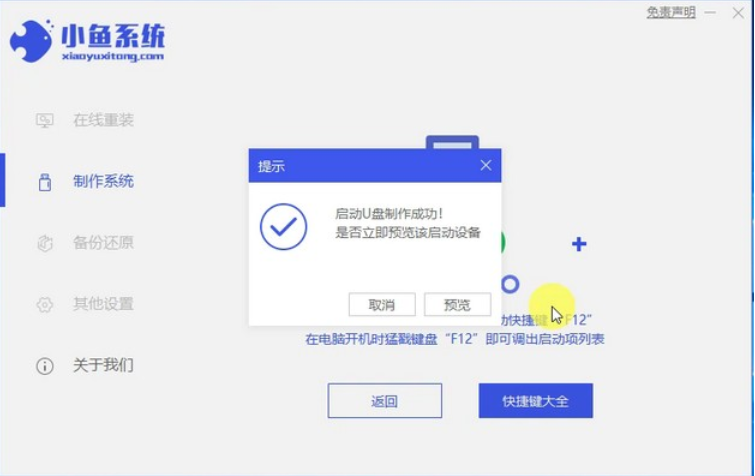
4、u盘插入需要重装的电脑,并重启电脑快速断续的按启动热键进入快速启动界面,选择带USB开头的u盘启动项回车键进入。
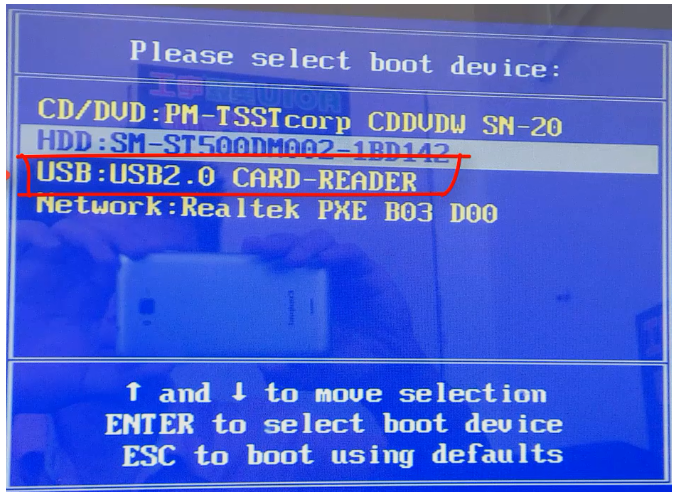
5、在这里选择“启动win10x64PE(2G以上内存)”回车键进入。
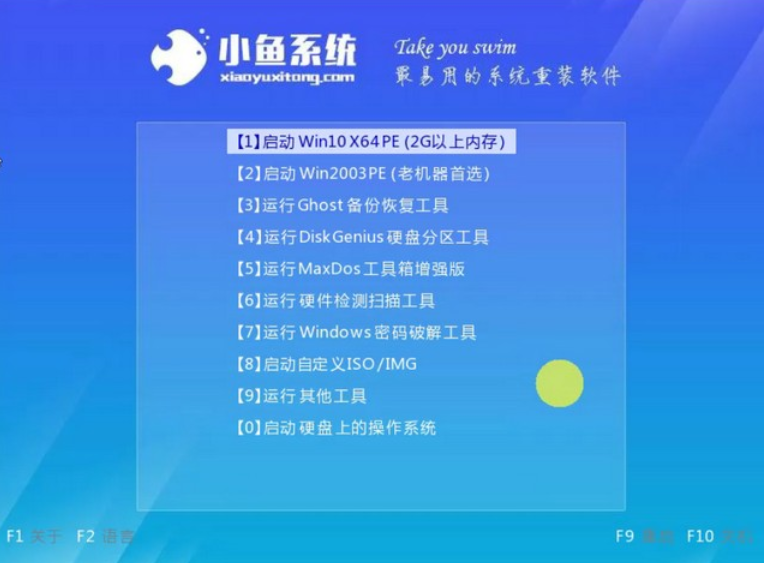
6、pe内,打开小鱼装机工具选择需要安装的系统执行安装,目标分区选择“C盘”。
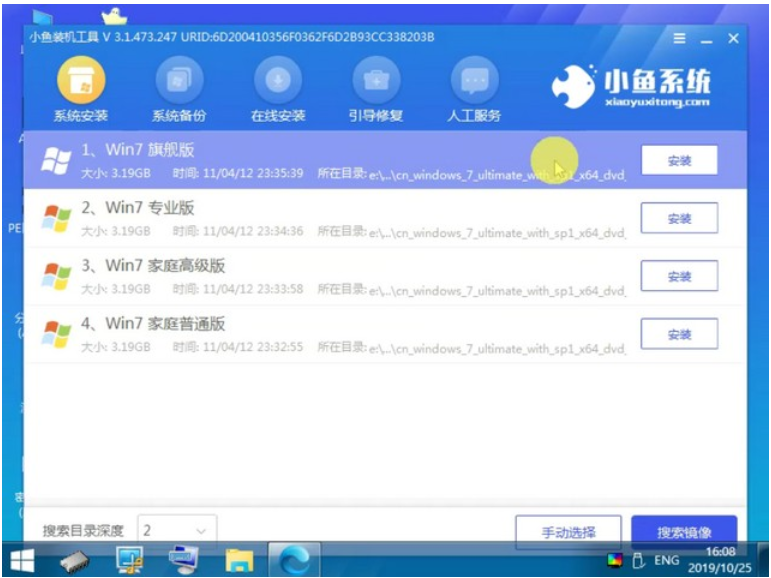
7、系统安装完成后,拔掉u盘重启电脑。
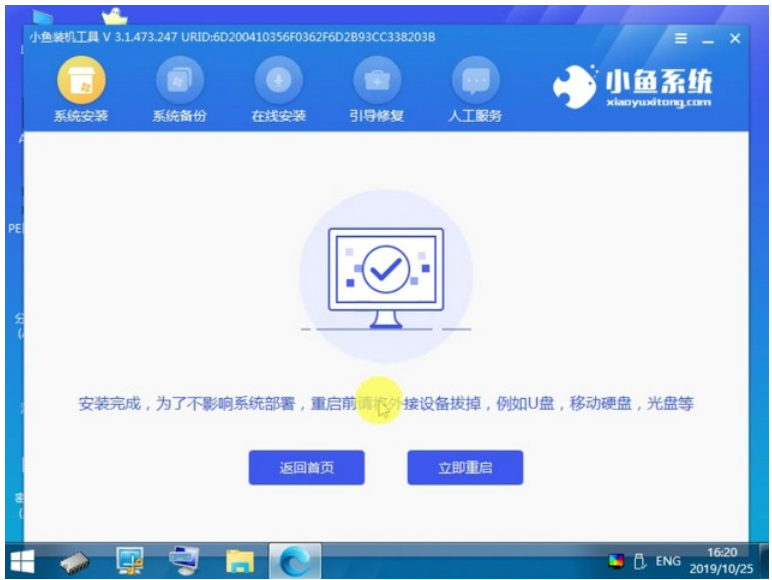
8、等待重启电脑,进入到系统界面即表示安装完成。

以上就是u盘怎么安装windows7系统,希望能帮助到大家。




