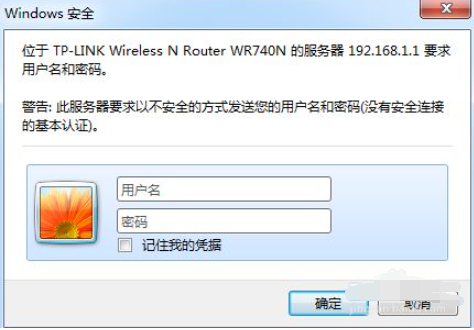
有网友给自己的无线wifi设置的密码太简单了,导致经常被他人破解密码蹭网使用,上网网速下降等,因此想修改WiFi密码。那么怎么修改wifi密码?下面就教下大家wifi密码修改方法步骤。
方法一:
1、打开浏览器地址输入192.168.1.1(具体参考路由器说明书的地址)进入路由器,默认登录账号和密码都是admin,修改过密码的请输入我们修改之后的密码进入。
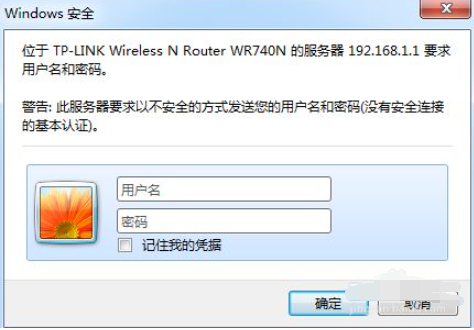
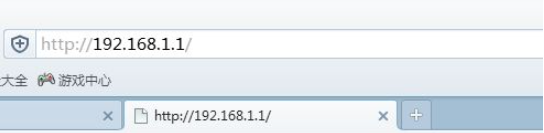
2、进入路由器的服务器,选择无线设置-无线安全展开。
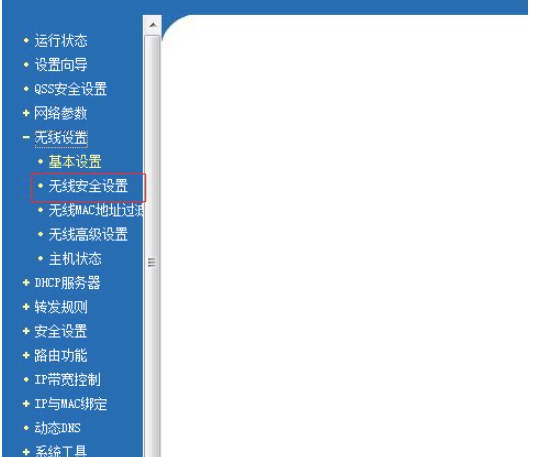
3、在无线安全中PSK密码一栏输入想修改的密码,然后下拉点击保存新密码即可。
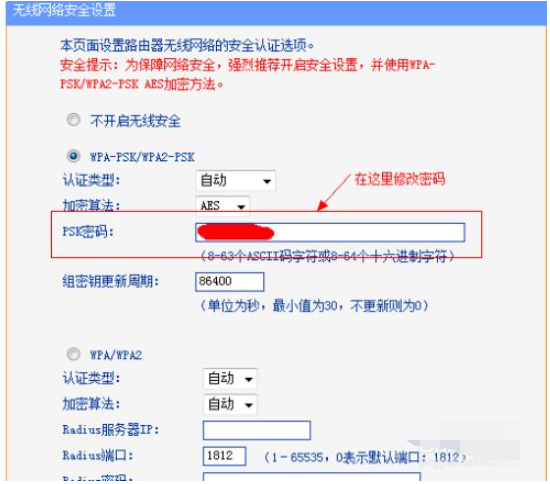
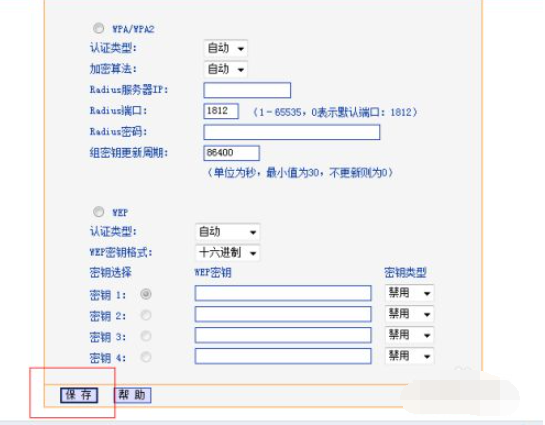
4、另外win7/win8都带有虚拟无线,我们也可以使用一些第三方软件就可以打开无线热点,如魔方优化大师。
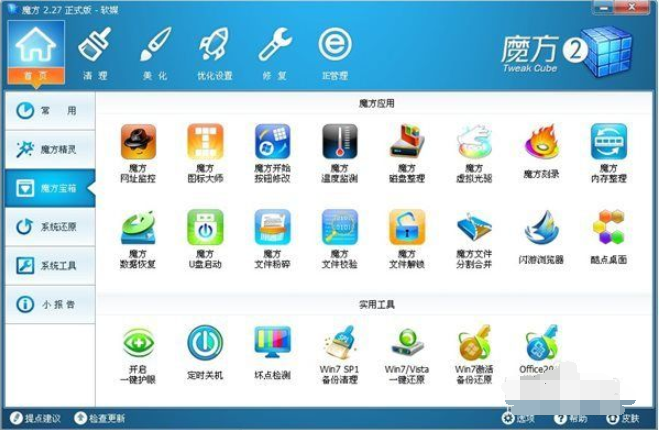
5、如果想修改在这个无线的密码,打开魔方的无线共享,就可以看到修改密码的选项了。
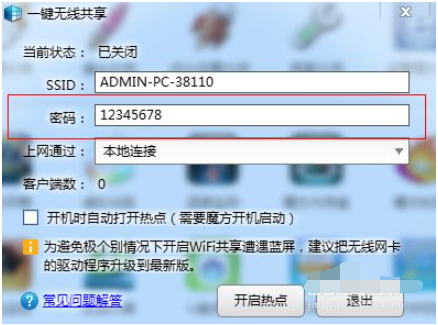
方法二:重置网络
1、如果是忘记wifi密码的情况下,首先找到路由器背后的Reset重置键,然后按下重置键,一般需要长按三秒钟,之后路由器会全部灯闪一次然后回归正常,这个时候就说明网络重置了。

2、然后再打开浏览器输入路由器背面的管理员地址,然后设置一个路由器的管理密码,再按照提示一步步的设置好新的WIFI名称和密码就可以了。
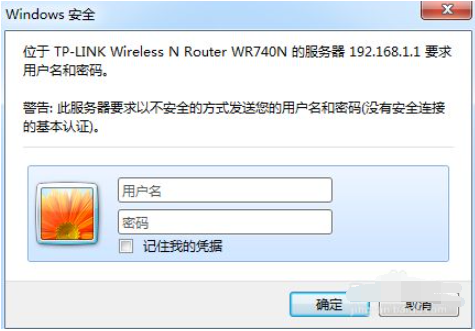
以上便是wifi密码修改方法步骤,有遇到类似问题的小伙伴可以参照教程解决。




