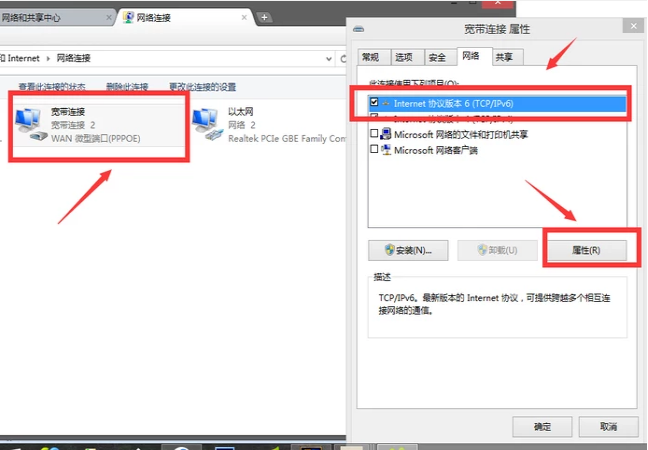
现如今我们几乎离不开网络,无论是工作还是学习,都需要用到网络。不过有时候网络出现问题,显示网络受限制或无连接,下面小编来跟大家说说电脑网络连接受限或无连接怎么办的解决方法,大家一起来看看吧。
1、打开“控制面板”“网络连接”,找到当前的本地连接,右击它,选“属性”。
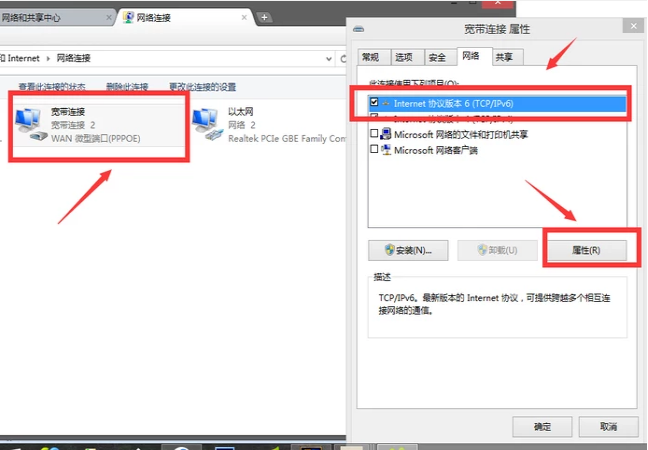
2、在“常规”选项卡中双击 “Internet协议 (TCP/IP)”,选择“使用下面的IP地址”,在“IP地址”中填写“192.168.0.1”,在“子网掩码”中填写“255.255.255.0”,其他不用填写,然后点“确定”,在连接网络,就解决这类问题了。
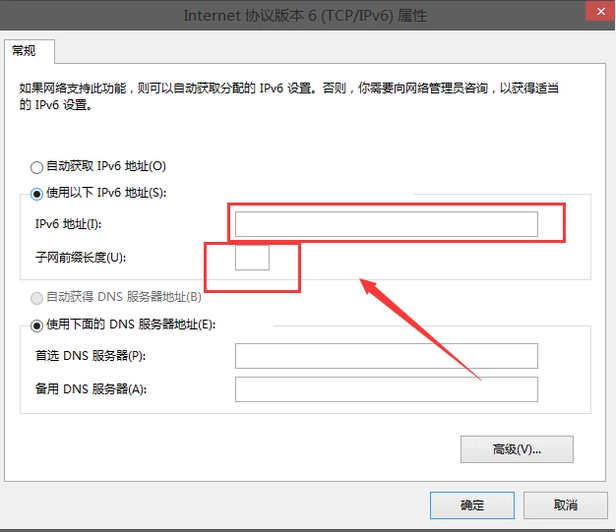
3、另外一种方法,打开控制面板”“管理工具”“服务”把里面的“dhcp client”服务设置为自动,然后把这个服务重新启动。就可以解决该问题了。
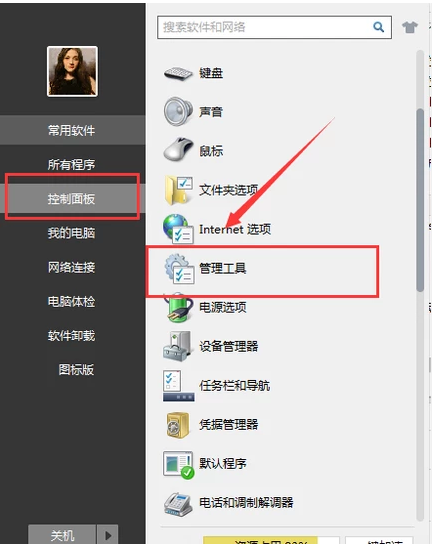
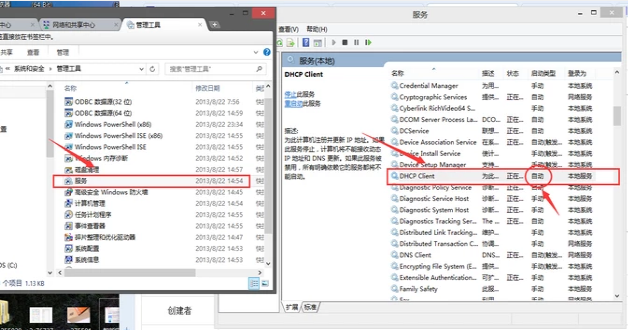
4、检查你的电脑网线有没有插好,两个指示灯亮否,是不是插得不牢,重新拔下来再插上去。
以上就是电脑网络连接受限或无连接怎么办的介绍啦,希望能帮助到大家。




