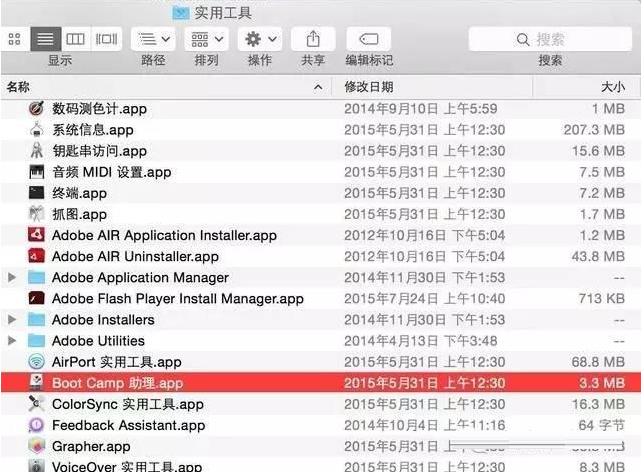
有些网友为了工作需要要使用windows系统,但是苹果电脑预装的只有mac系统怎么办?我们可以通过Mac安装windows双系统实现。那么mac如何安装windows双系统?下面教下大家苹果Mac安装双系统教程。
以主流的win10系统为例,安装前先自行下好win10镜像文件到电脑。mac安装win10双系统步骤如下:
一、用 BootCamp 工具制作启动 U 盘
1、将一个8g以上的空白U盘插入mac电脑,然后在Mac系统中打开BootCamp工具,BootCamp的位置在--应用程序--实用工具下可以找到。
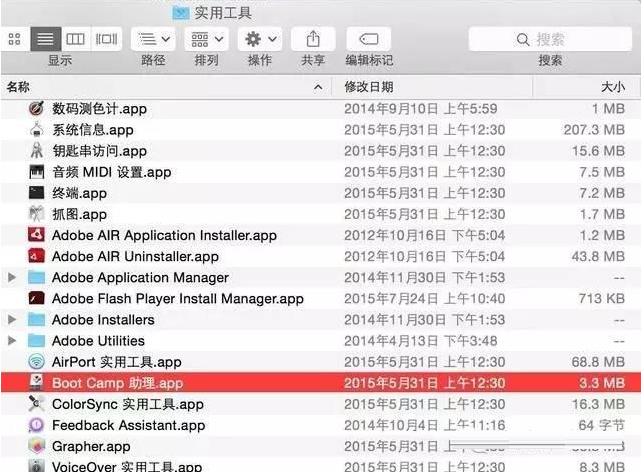
2、接着勾选第一个选项(制作WIN10 U盘启动)和第二个选项(获取WINDOWS对应的驱动)。
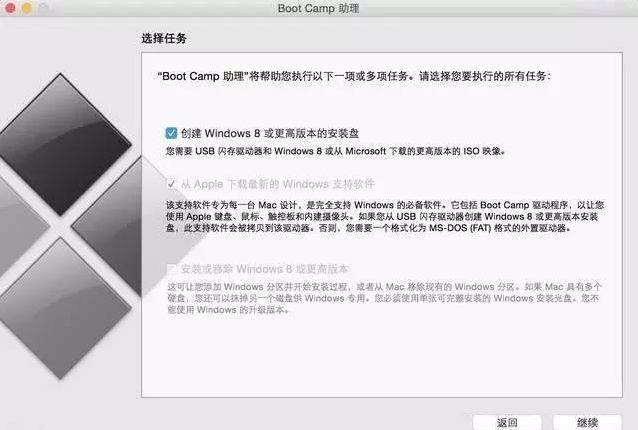
3、然后选取自己想要安装的放在电脑上的win10系统镜像,目的磁盘选择要制作的U盘(U盘没格式的记得先格式化一下,格式为Mac OS 扩展(日志式))。
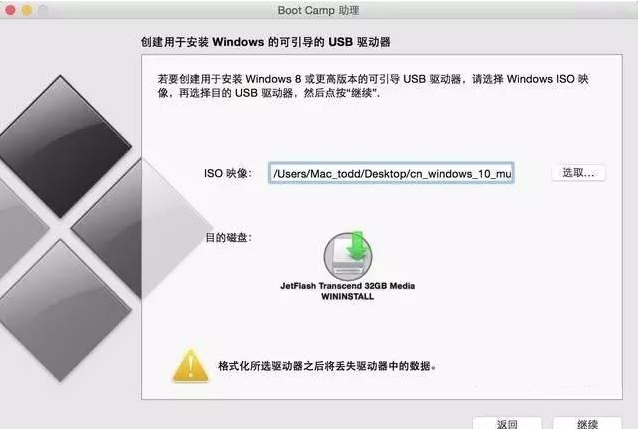
4、耐心等待下载制作完成。一般快完成时会提示输入系统密码,输入密码就好。
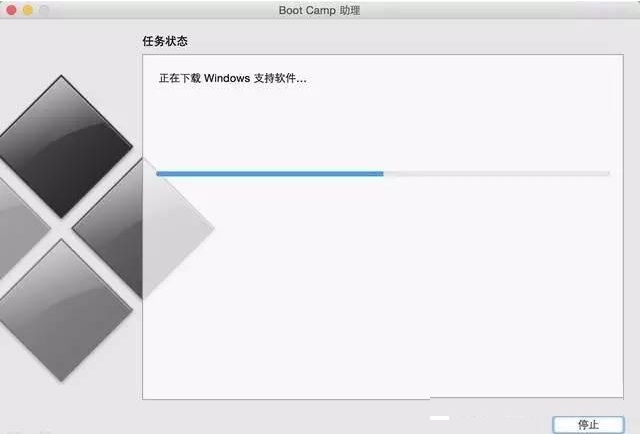
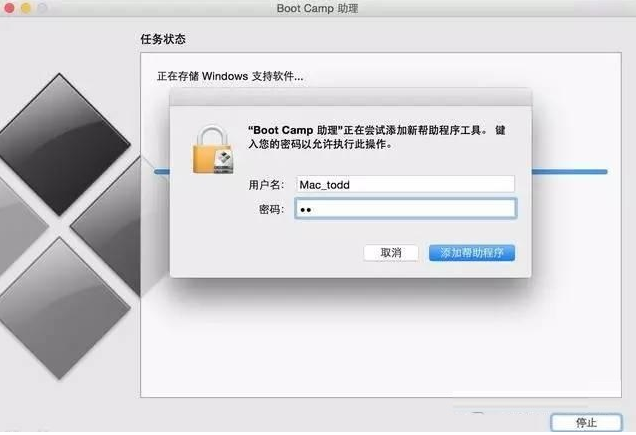
二、重启电脑,用刚才做好的U盘启动盘安装win10
1、重启电脑长按OPTION不放。

2、然后会出现下图所示,选择第四个黄色U盘启动,点回车进入,根据提示一步一步操作。

3、选择刚刚分了80G的那个区,点格式化,然后清除数据后就可以继续安装了(注意:其他分区和未分配的空间不要动,删除后Mac OS就崩溃了)。
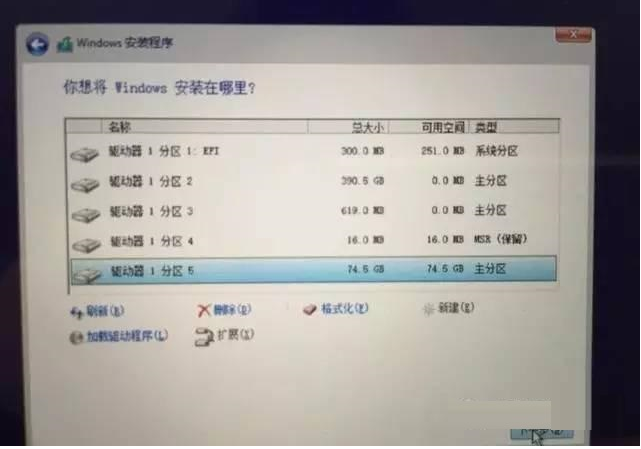
4、然后耐心等待系统安装完成重启。
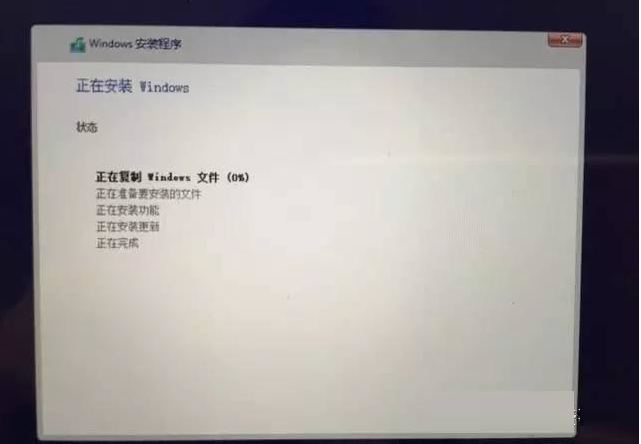
三、进入win10 安装对应的BootCamp驱动(正常应该已经在U盘里,如果不在就再次使用bootCamp助手下载一次)
1、双击打开BootCamp文件夹。
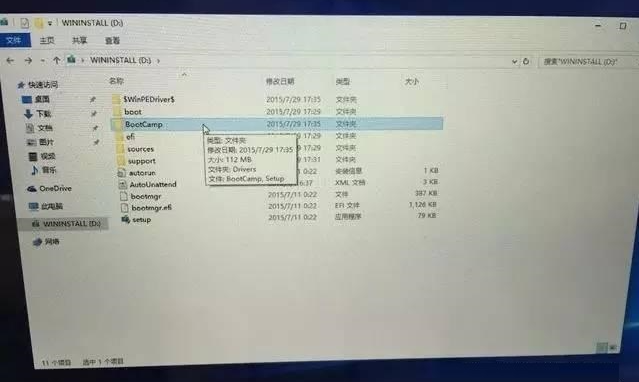
2、双击Setup文件安装bootcamp驱动。
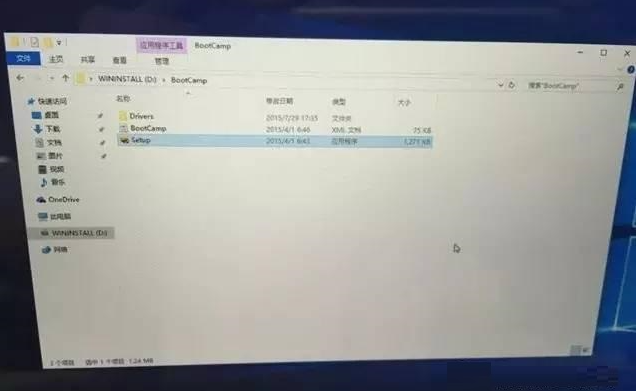
3、根据提示一步一步操作,完成后会提示重启电脑。
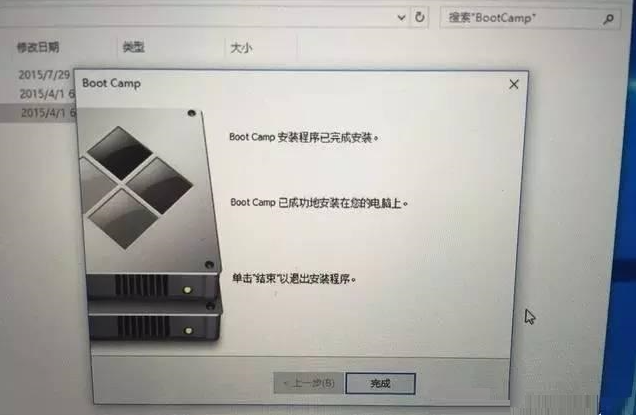
4、重启电脑后就可以正常激活系统使用啦,免费的win10激活方法可在“装机吧系统官网”找到。
以上便是苹果Mac安装windows双系统教程,有需要的小伙伴可以参照教程操作。




