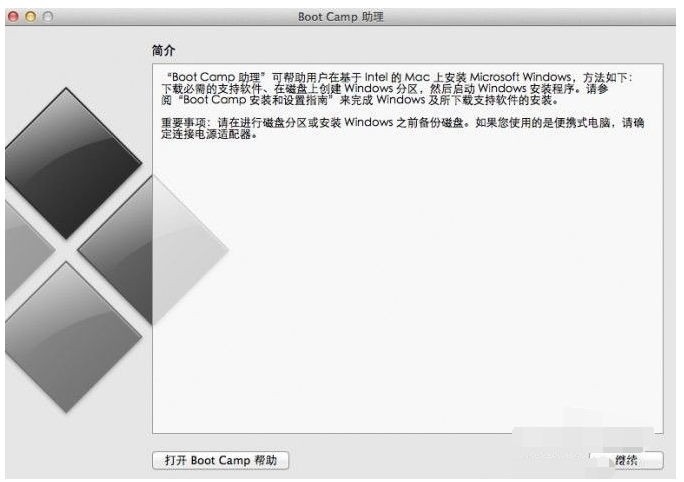
苹果Macbook外观时尚,自己的Macosx系统简单易用,不易被病毒攻击,但有些需要windows系统,下面我们来看看苹果双系统怎么安装的步骤教程吧.
准备工具:
1、2G或更多U盘(用于存储下载的Windows驱动程序,如果有Windows安装U盘,则也可以用Windows安装U盘替代)
2、Windows安装U盘/或者安装光盘(一定要原版的系统,不能使用Ghost系统)
具体的步骤如下:
1、首先打开BootCamp助理,点击继续。
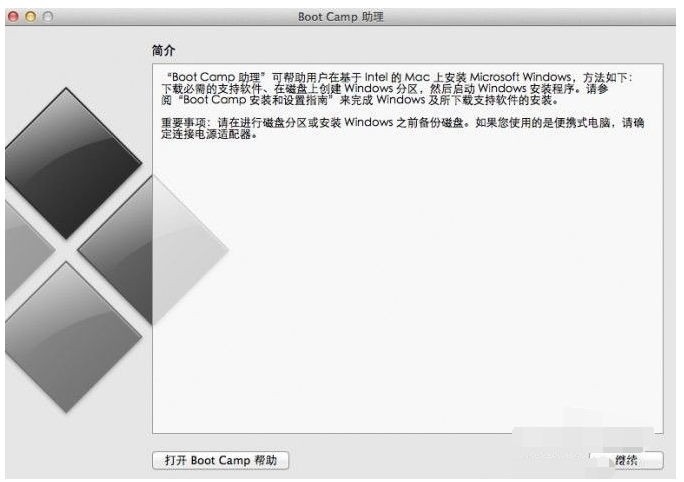
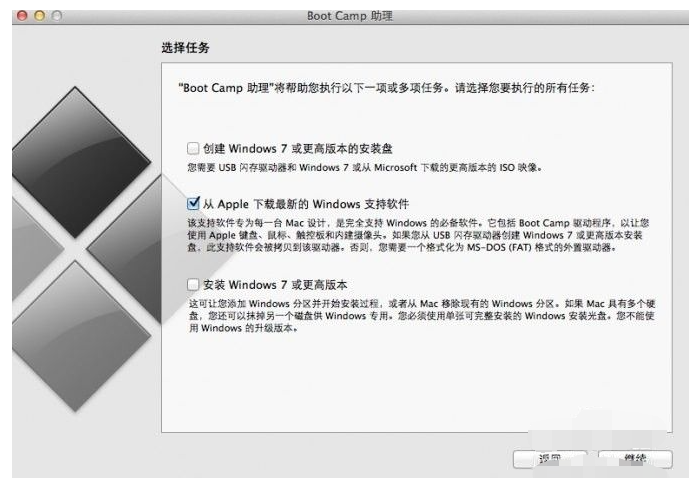
2、插入WIN系统U盘,选择从Apple下载最新的Windows支持软件,点击继续,等系统自动下载Windows驱动到U盘。
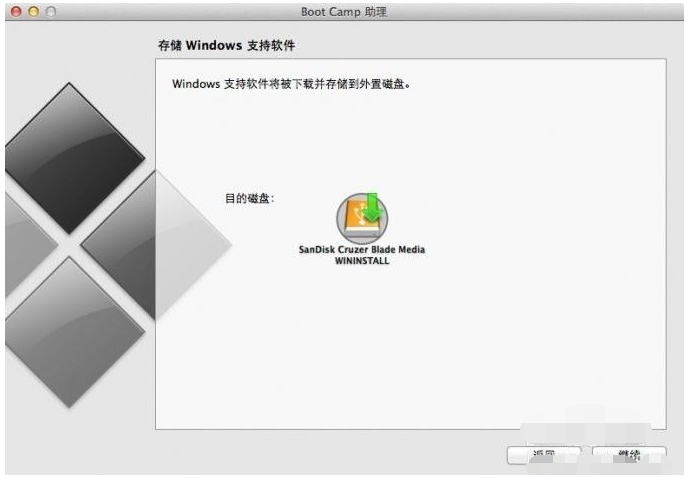
3、等Windows支持文件下载完成后点击退出。
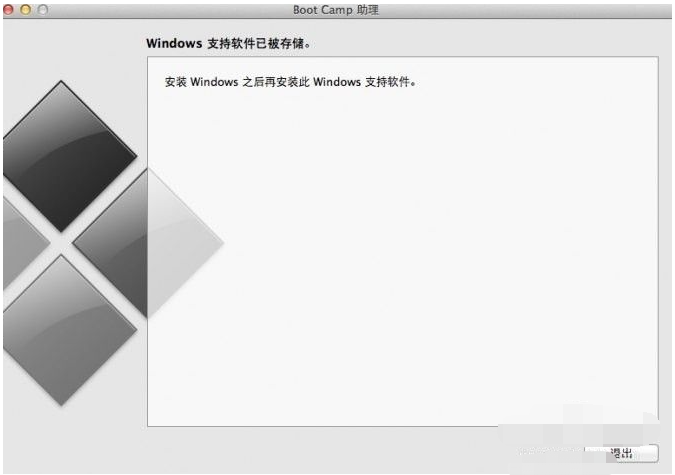
4、插入Windows安装U盘或者光盘,再次启动BootCamp助理,选择安装Windows7或更高版本。
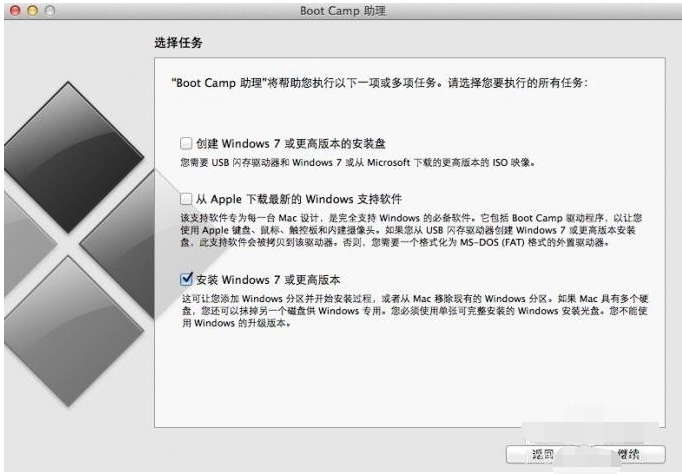
5、设置Windows分区大小,建议Windows7用户的分区在60G或以上,设置完成后点击安装。
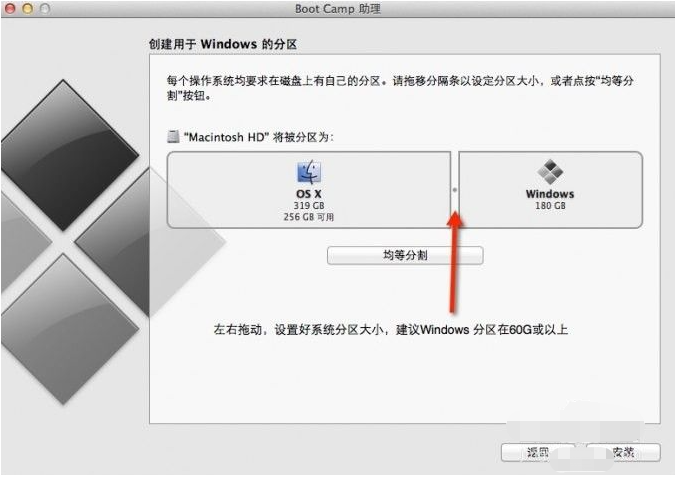
6、分区完成后会自动重启电脑,重启电脑后系统自动进入Windows安装界面。
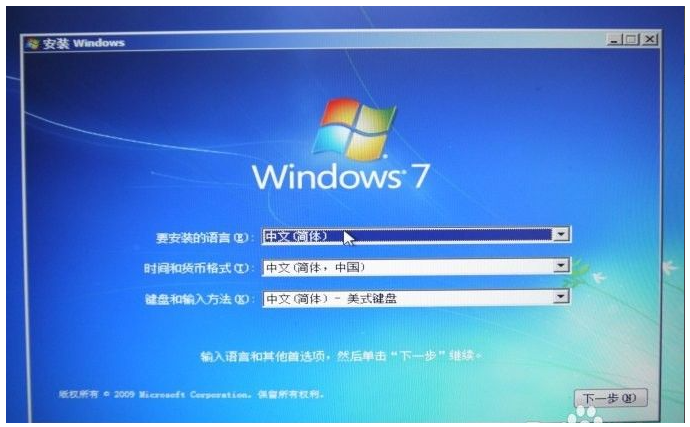
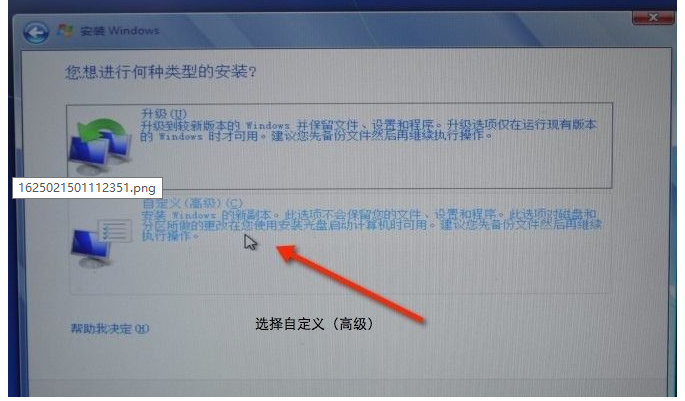
7、选择BOOTCAMP分区,然后点击驱动选项(先进),选择BOOTCAMP分区后点击格式化,切记不要点击删除,删除后不要将Windows分成几个区域。
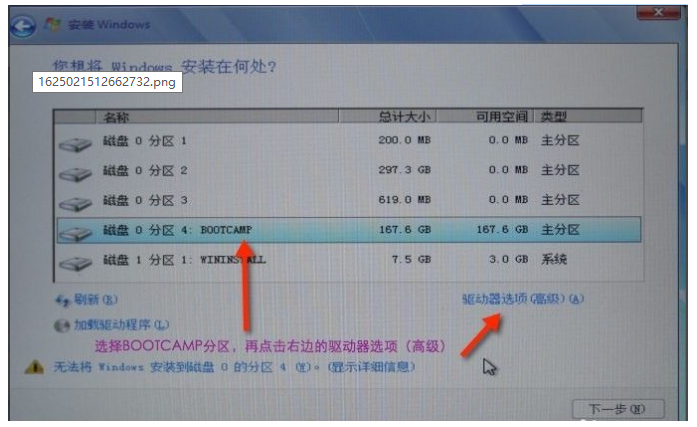
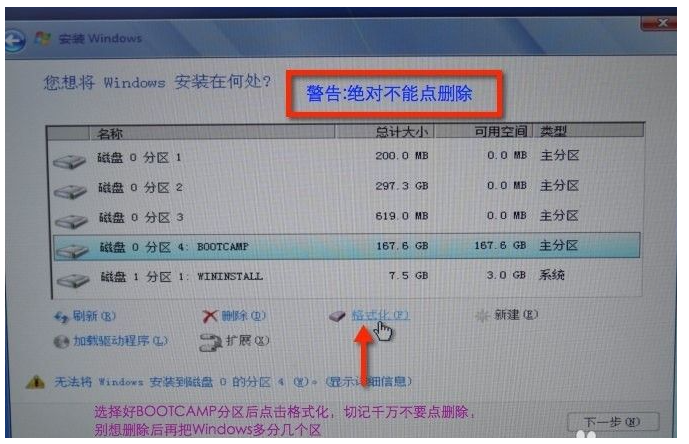
8、点击下一步安装Windows7系统,安装过程中可能会自动重启几次电脑。
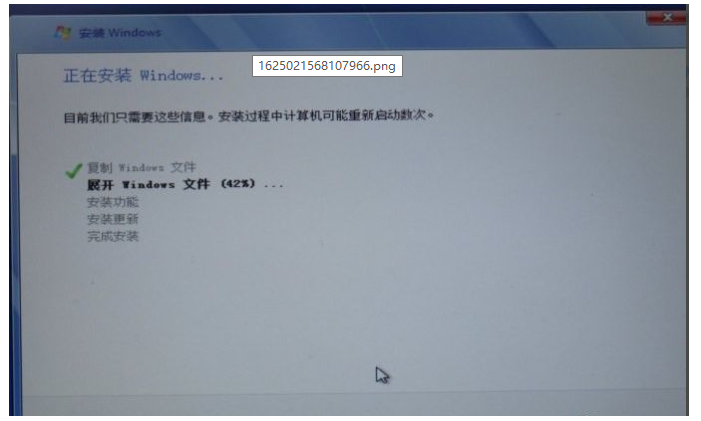
9、安装好系统要设置一些基本信息。
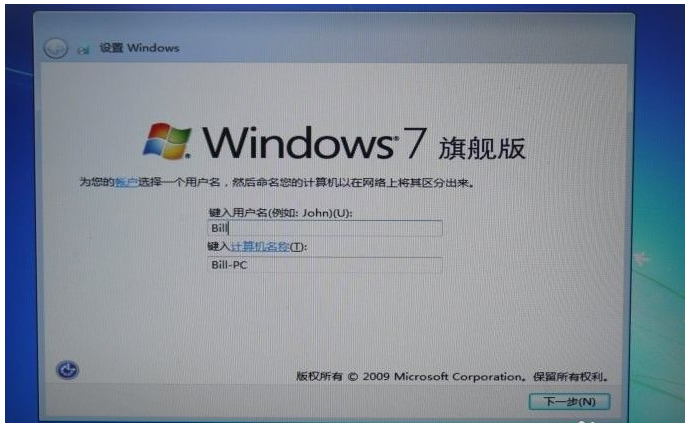
10、进入系统后安装之前下载的Windows支持软件。
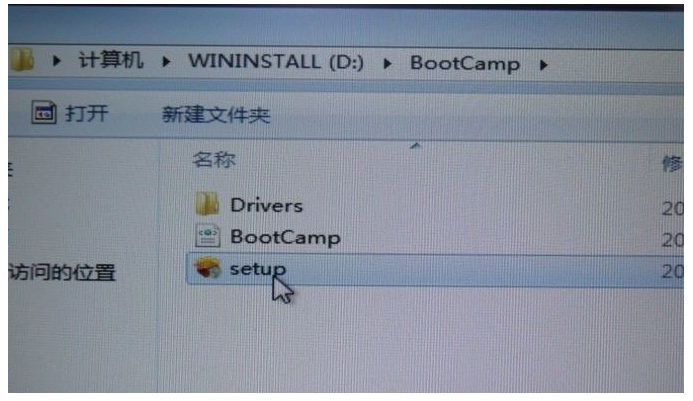

11、重启电脑后双系统就安装完成了啊。以后开机可以按住Option键不放,选择需要启动的系统。
以上就是苹果双系统怎么安装的步骤教程,希望能帮助到大家。




