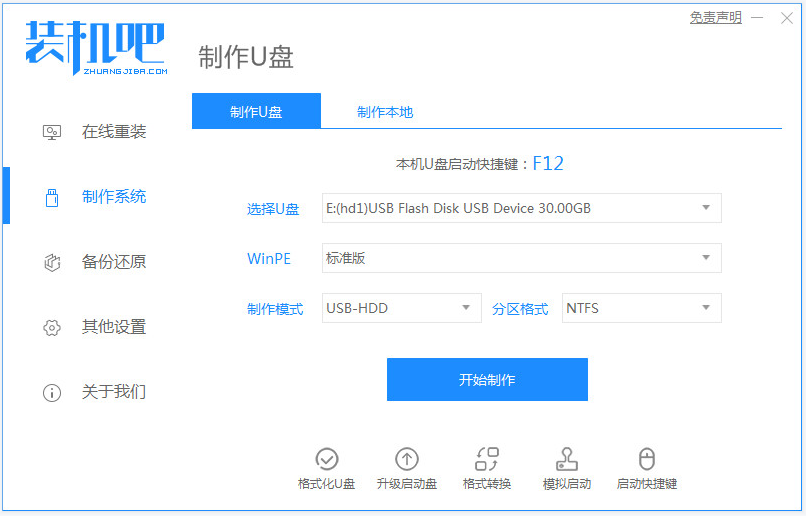
有网友在使用电脑的时候由于自己操作不小心,误删系统软件,导致一些电脑程序不能正常启动,甚至出现电脑开不了机的情况。那么电脑上误删了系统软件开不了机怎么办?下面教下大家具体的解决方法。
一般误删系统软件,文件等无法开机时,我们都可以通过u盘重装系统的方法解决。具体的步骤如下:
1、首先在一台可以联网的电脑先下载安装好装机吧一键重装系统工具并打开,插入一个8g以上的空白u盘,选择u盘重装系统模式点击开始制作启动盘。
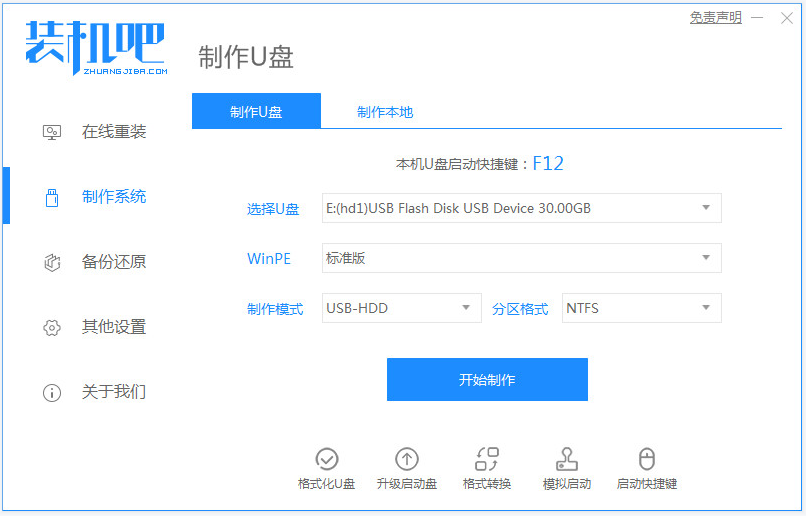
2、然后选择需要安装的windows系统,点击开始制作。
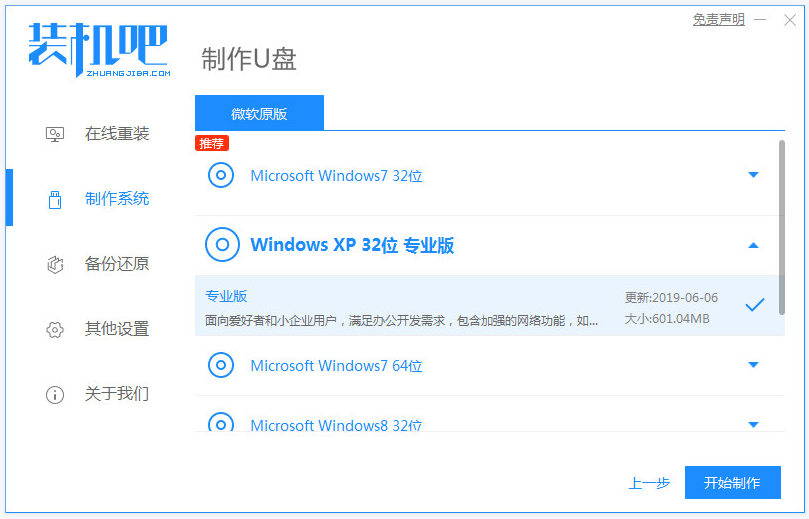
3、等待软件制作启动盘提示成功后,先预览需要安装的电脑主板的启动快捷键,然后拔出u盘退出。
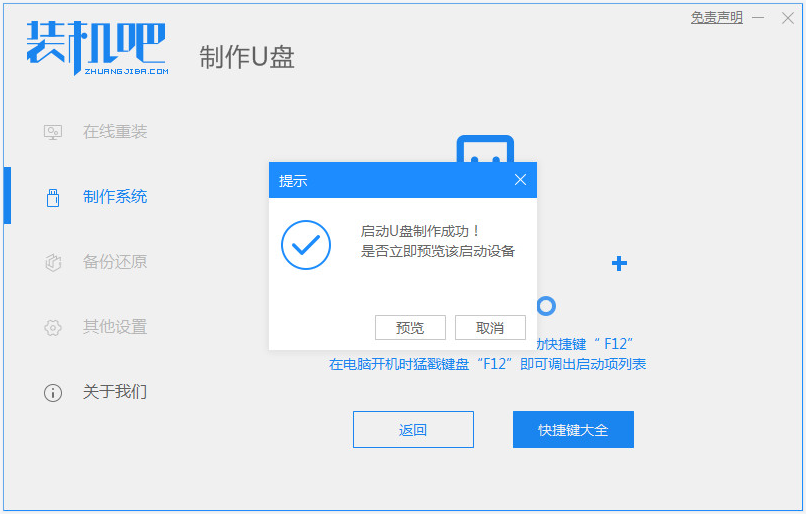
4、将u盘启动盘插入到需要安装的电脑中,开机不断按启动快捷键进启动界面,选择u盘启动项回车确定进入到pe选择界面,选择第一项pe系统回车进入。
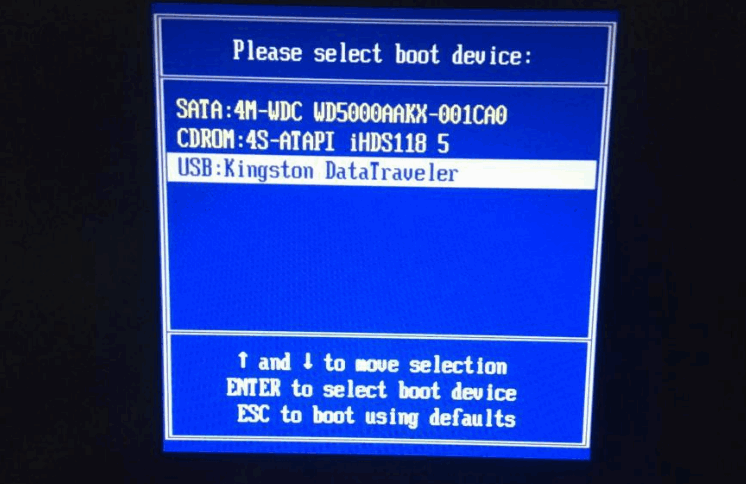
5、然后在pe系统桌面打开装机吧装机工具,接着选择需要安装的电脑系统,点击安装到c盘上。(注意打开装机工具之前,如果电脑系统磁盘有重要资料的话,先备份保存好在云盘或者u盘先,重装系统会格式化原来的c盘)

6、等待安装完成后,直接重启电脑。在此期间可能会有重启多次的情况,无需操作,耐心等待进入到新系统桌面即表示安装成功。

以上便是电脑上误删了系统软件开不了机的解决方法,希望能帮到大家。




