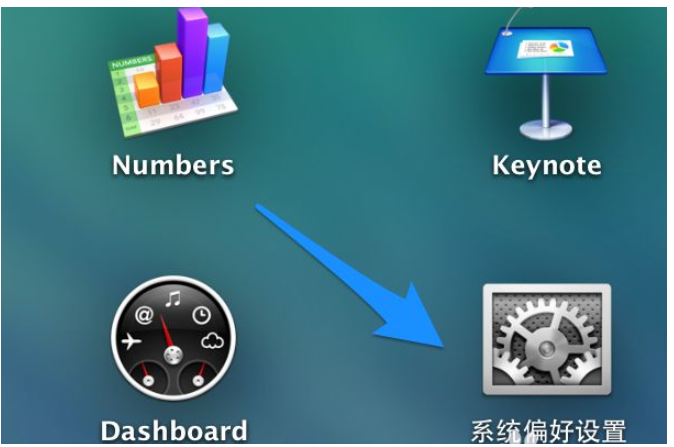
由于苹果电脑都是自带系统的,这对于很多小伙伴来说,自带的系统不好用,就想安装一个windows系统,那么安装了windows系统后怎么切换系统很多小伙伴都不会,下面小编就给大家带来苹果windows双系统切换教程.
1、比如当前我在 Mac 系统中,想实现下次启动电脑时直接进入 Windows 系统。这时可以先打开 Mac 电脑中的“系统偏好设置”应用,如图所示
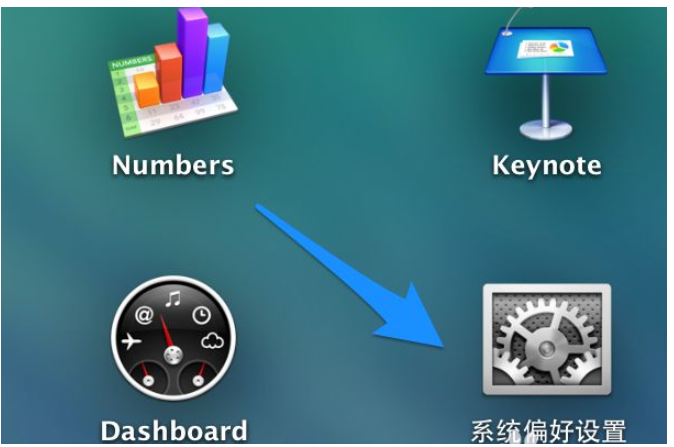
2、在系统偏好设置中点击“启动磁盘”图标,如图所示
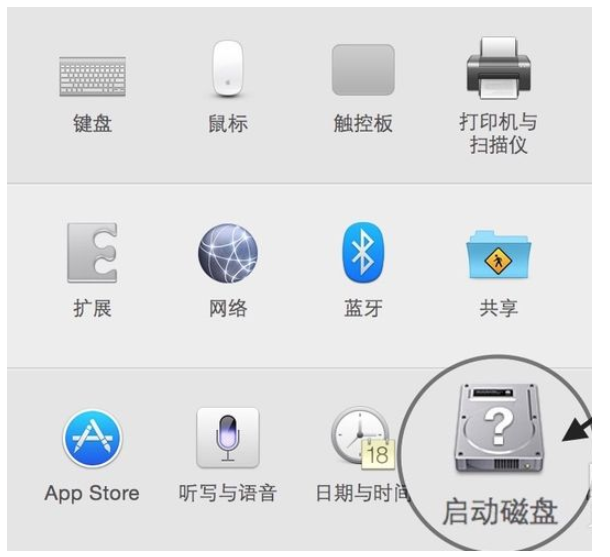
3、在启动磁盘窗口中,可以看到当前有二块可以启动的磁盘,如图所示
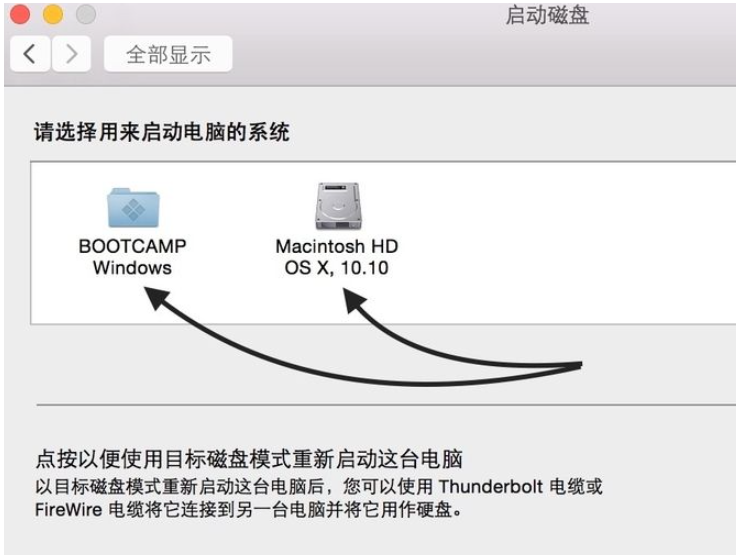
4、这里选择 BootCAMP Windows 这块磁盘,再点击“重新启动”按钮,即可让电脑以后一直进入 Windows 系统。
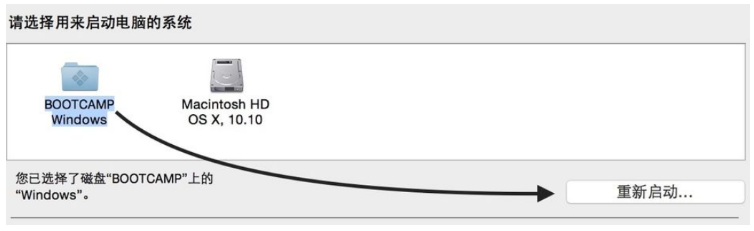
5、同样地,在 Windows 系统中,只要你安装了 BootCamp 驱动的话,也是可以这样选择的。在系统右下方的任务栏中找到 BootCamp 图标,如图所示
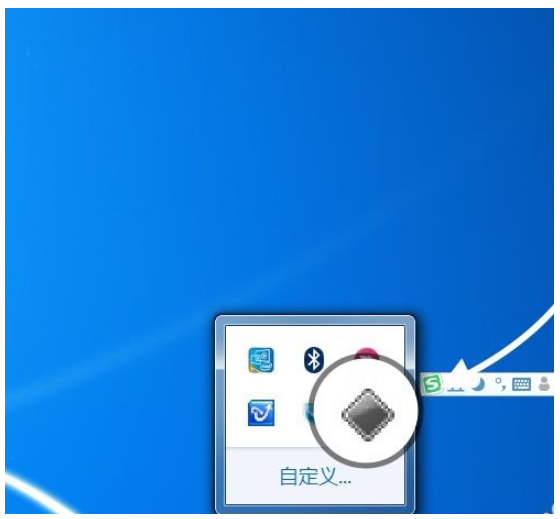
6、点击 BootCamp 图标并选择“BootCamp 控制面板”选项,如图所示
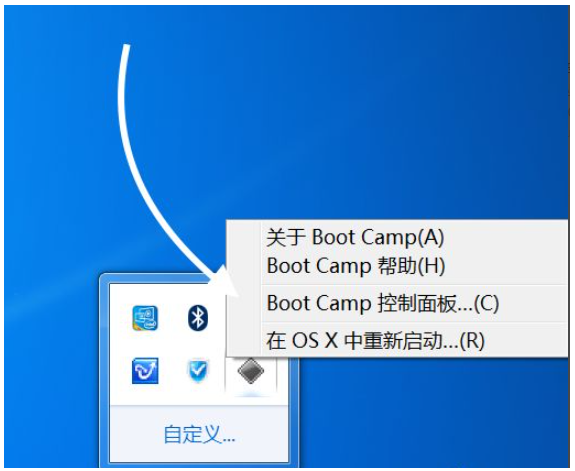
7、在控制面板的启动磁盘里,选择要启动的系统,点击“重新启动”按钮,如图所示
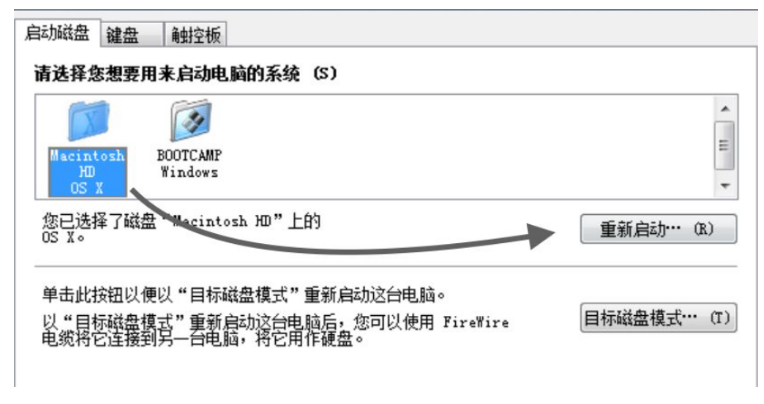
8、接着再点击“确定”按钮,即可实现系统的切换。
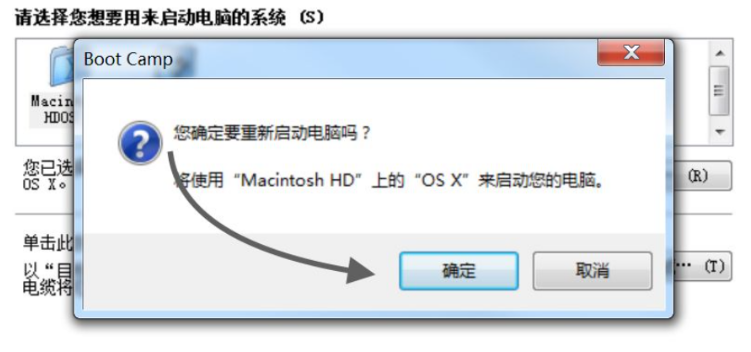
以上就是苹果windows双系统切换教程,希望能帮助到大家。




