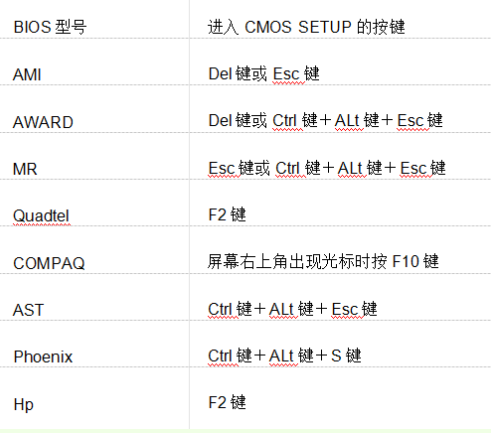
当要重装系统的时候,你是否会遇到一个问题,进入bios的时候就开始凌乱了,因为不懂得怎么用bios设置u盘启动.不要着急,下面小编来跟大家说说如何进入bios设置U盘启动的教程.更多电脑教程,尽在装机吧官网。
工具/原料:
系统版本:windows10
品牌型号:联想小新pro14
方法/步骤:
一、bios设置U盘启动的教程
1.将制作好的u盘启动盘插入电脑,启动时按下特定的热键进入BIOS。这里需要注意的是,不同类型的计算机进入BIOS设置程序的按钮是不同的。有些型号开机时可以看到屏幕上给出的热键提示(一般在右下角或左下角)。大多数台式机进入BIOS的热键是del键,笔记本是F2键,有些没有提示。也可以参考小编准备的各种类型的电脑进入BOIS的热键。
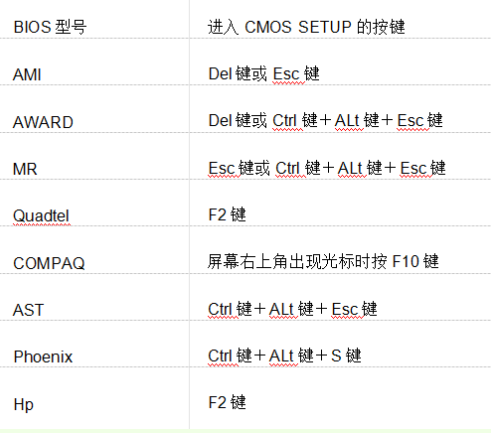
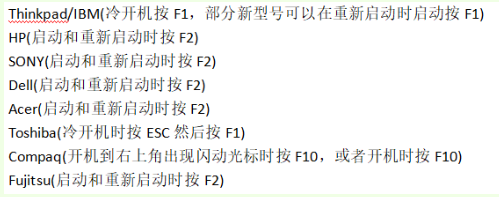
2.进入BIOS设置后,我们用右键移动到Boot,然后用上下键将光标移动到u盘选项Removable。
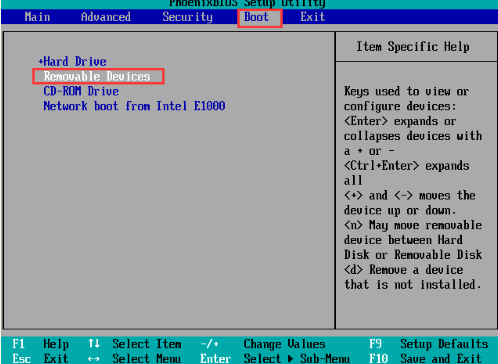
3.在Devices上,有些电脑通常从USB开始,用户在这里应该注意,用+键将u盘选项移动到第一位,然后按F10保存退出。
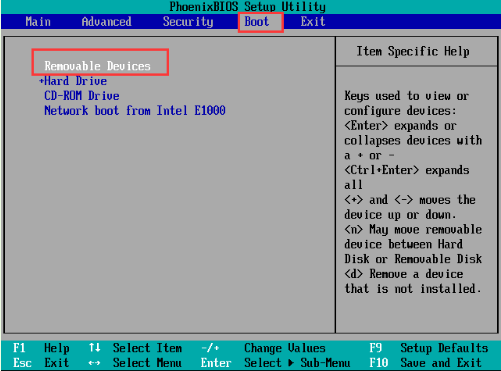
笔记本方面,不同的笔记本进入BIOS的方式不同,一般由主板决定。
总结:
以上就是bios设置U盘启动的教程的内容,你学会了吗。




