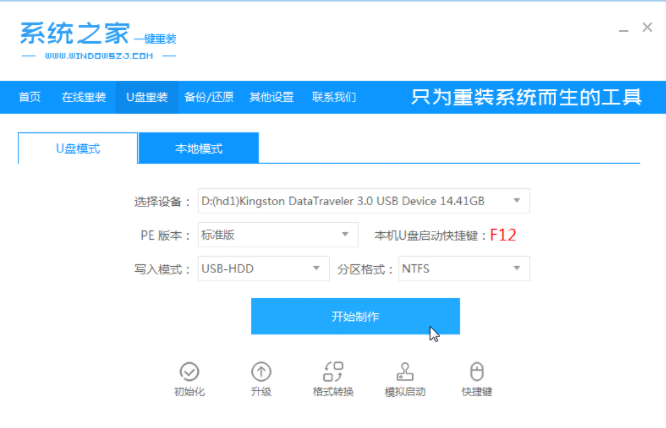
当电脑系统因为种种原因无法正常使用的时候,我们可以尝试通过制作U盘pe系统重装系统解决.不过很多人不知道电脑怎么进入U盘pe系统重装,下面就给大家演示下电脑进U盘pe系统重装详细步骤.
1.在电脑上下载安装系统之家一键重装系统工具,关闭电脑杀毒软件,插入8g以上的空白u盘,选择u盘模式开始制作。
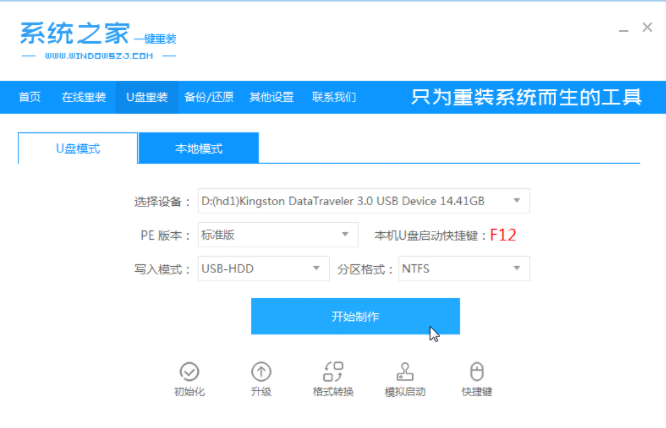
2.选择需要安装的系统,点击开始制作。
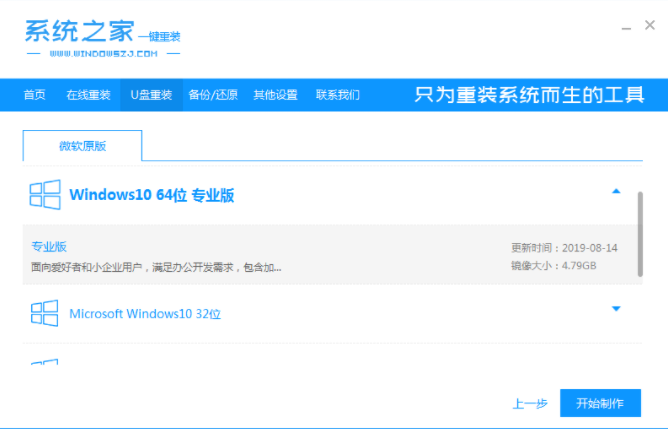
3.启动盘制作完成后,可预览电脑上相应的启动热键,确认后将u盘拔掉。
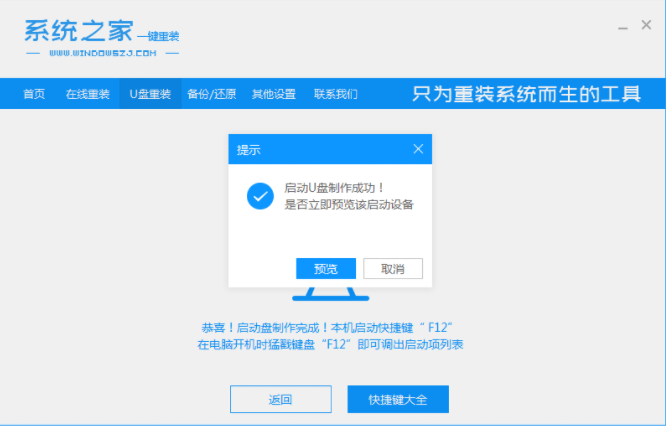
4.将u盘启动盘插入重新安装的计算机中,按启动热键启动快速启动项,选择u盘启动项返回。
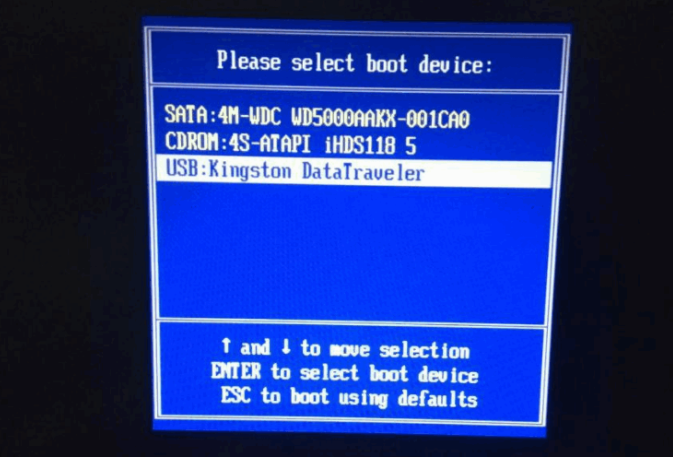
5.进入pe选择界面,选择01个pe系统进入。
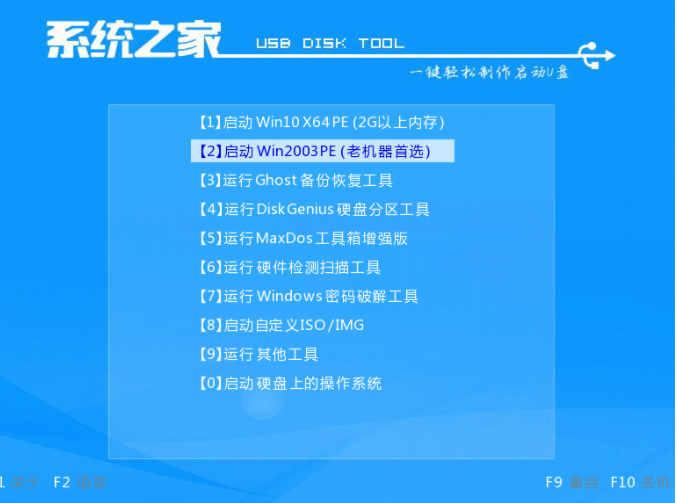
6.打开系统之家装机工具,选择系统点击安装到c盘。
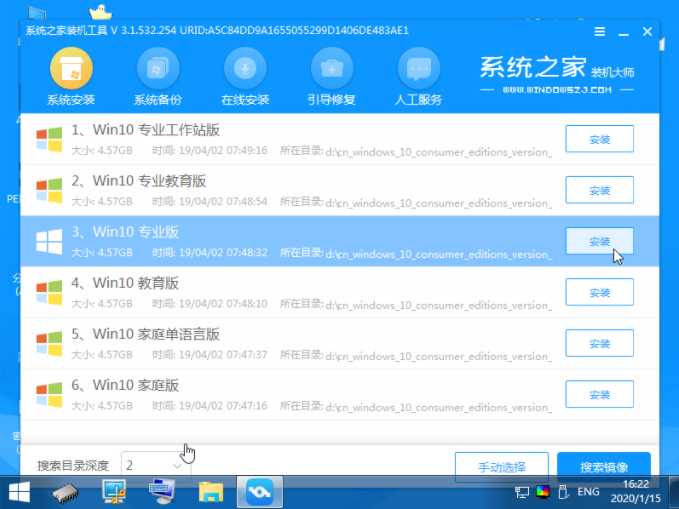
7.等待安装完成后,选择立即重启。
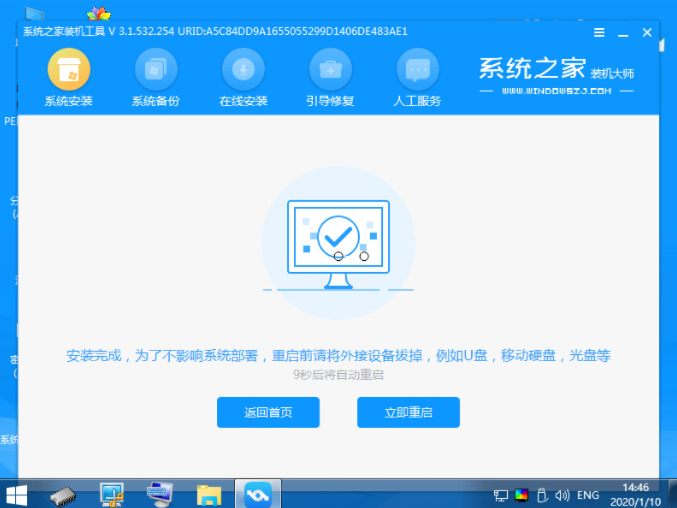
8.在进入系统桌面之后,这一过程可以多次重启,表明安装完毕。
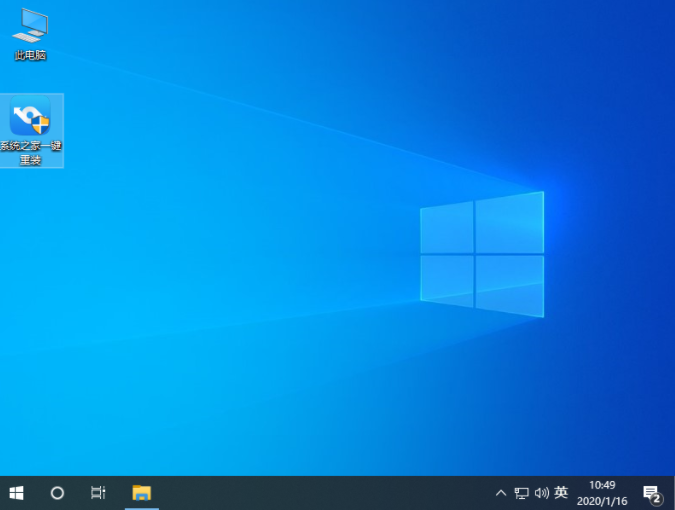
以上就是电脑怎么进入U盘pe系统重装,希望能帮助到大家。




