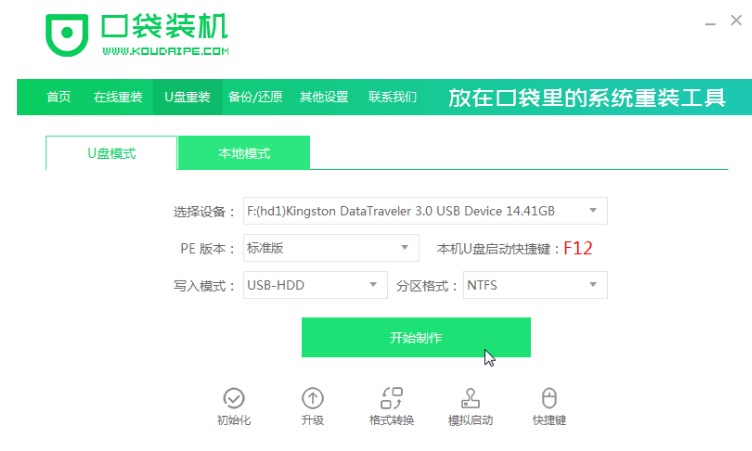
其实我们的u盘用处还是蛮大的,一般我们除了用u盘存储转移文件之前,还可以将其制作成启动盘重装系统.最近就有网友想了解联想笔记本怎么重装系统,下面小编借助u盘重装系统工具,教下大家简单的联想笔记本重装系统方法步骤。
工具/原料:
系统版本:windows8系统
品牌型号:联想拯救者y7000p
软件版本:口袋装机一键重装系统+1个8g以上的空白u盘
方法/步骤:
制作u盘给联想笔记本重装系统:
1、我们把一个8g以上的u盘插到联想笔记本电脑当中,然后打开桌面的口袋装机这个软件的快捷方式,进入首页之后。我们可以单击开始制作。
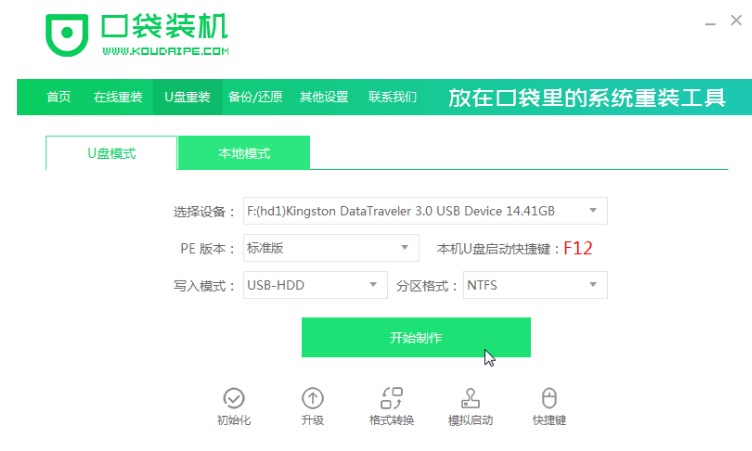
2、选择需要下载的系统,选择好之后按制作即可。
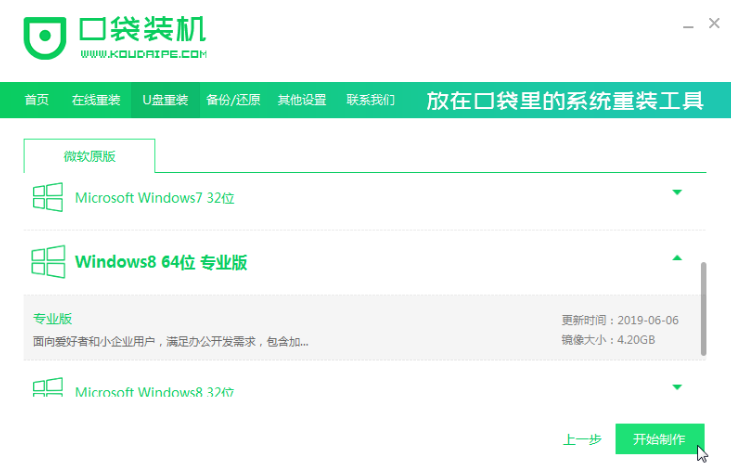
3、此时软件会提示我们进行u盘的格式化操作,我们选择页面中的确认。
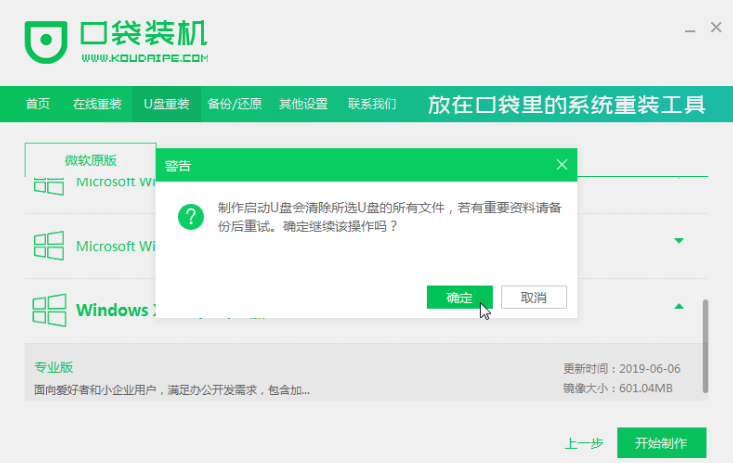
4、等待下载系统镜像文件,及一些系统文件,耐心等待制作完成。
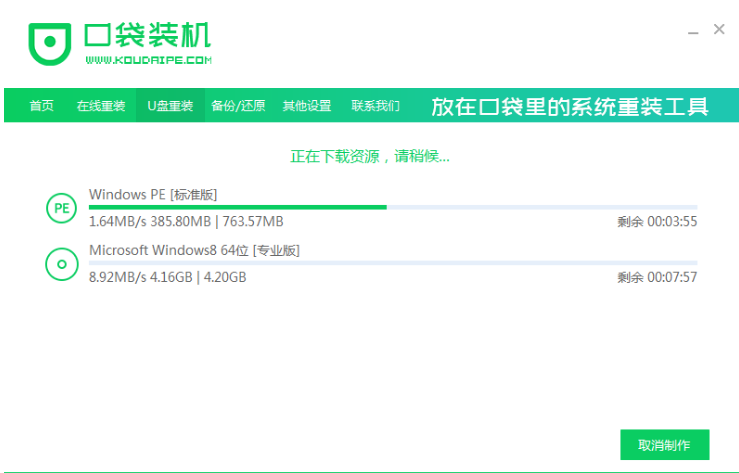
5、启动u盘制作完成,这时我们点击取消,按快捷键大全查看启动热键的按键是哪个,然后重启计算机。
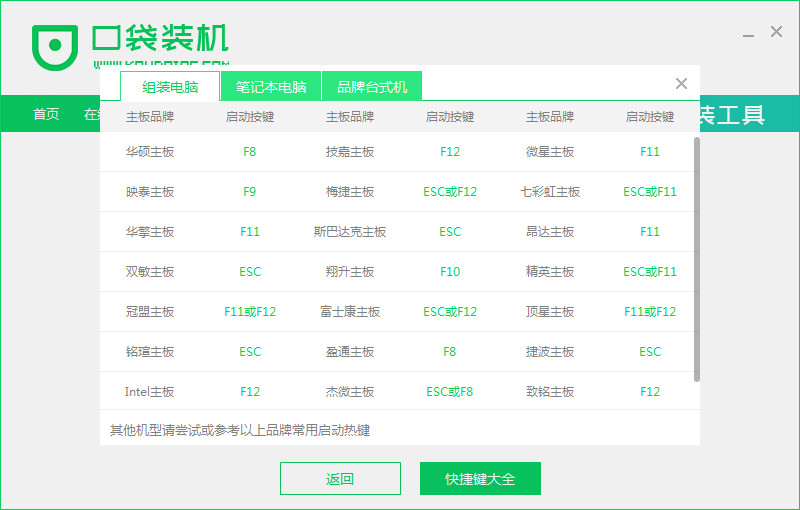
6、在进入到开机的页面时不停按“f12”或者“f11”,进入到联想的启动项当中,选择u盘作为开机首选。

7.设置完成之后,进入pe的页面,按1进入。
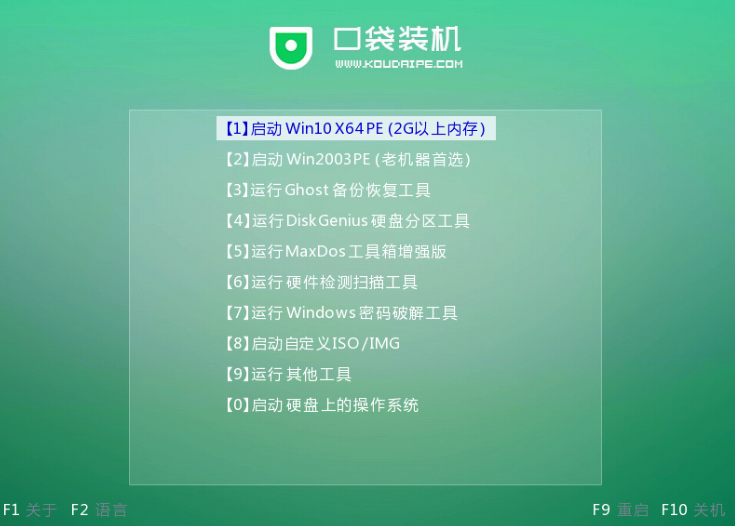
8.此时装机工具会帮助我们进行系统的安装操作,无需手动干预。

9.完成之后,软件将提示进行重启的操作,此时按页面中的立即重启按钮即可。

10.重启多次进入到新的操作系统页面时,安装完成啦。
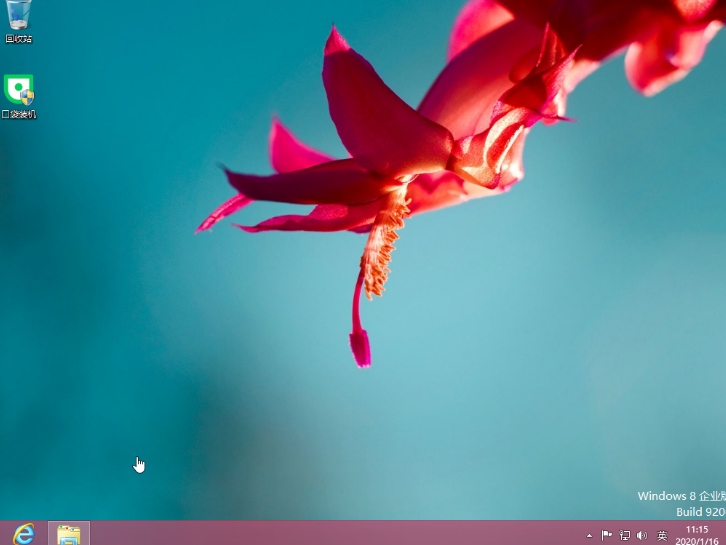
总结:
以上这就是联想笔记本重装的方法,当我们有u盘的时候可以按上述方法进行重装系统的操作。




