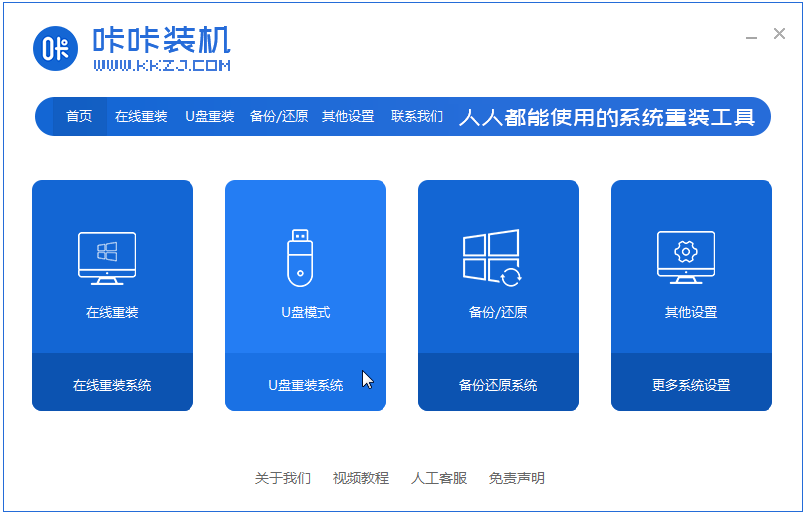
电脑不能开机怎么重装系统是让人很头痛的事情,因为电脑无法开机导致无法使用简单的一键重装系统软件来重装电脑系统,只能借助U盘工具或者系统光盘来重装系统,那么下面我们就来看看电脑无法开机怎么用U盘重装系统的教程,大家一起来看看看吧。
1、下载打开咔咔装机软件,选择U盘重装系统。
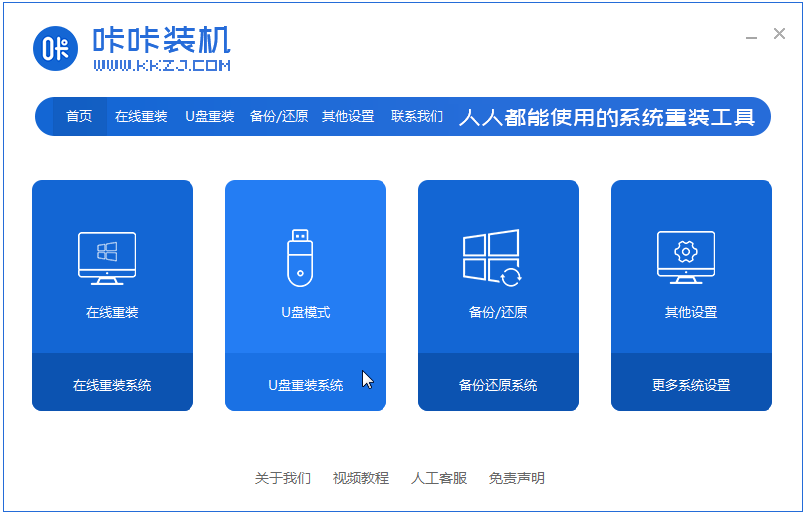
2,选择U盘模式,点击“开始制作”下一步。
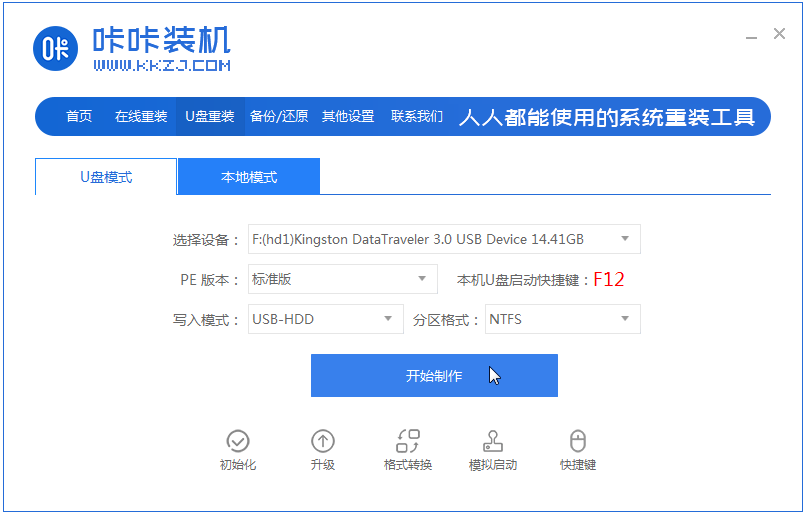
3,勾选自己想要安装的操作系统,点击“开始制作”。
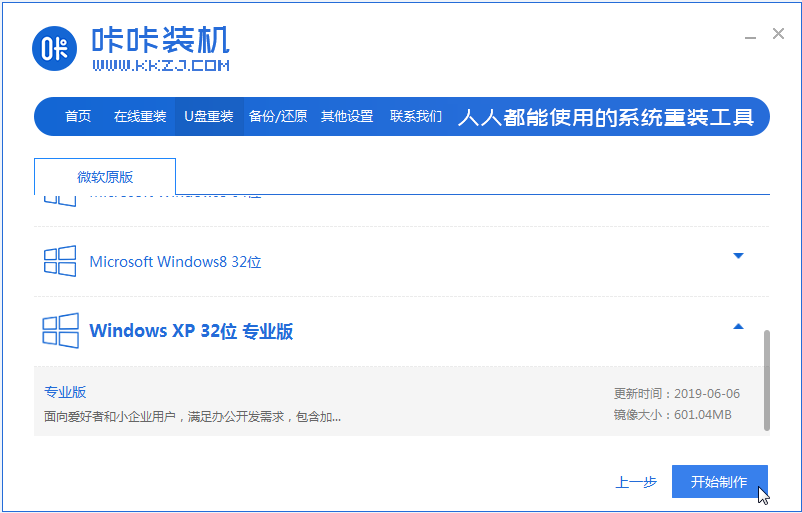
4,等待咔咔装机提示“启动u盘制作成功”后,我们可以先点击“预览”。
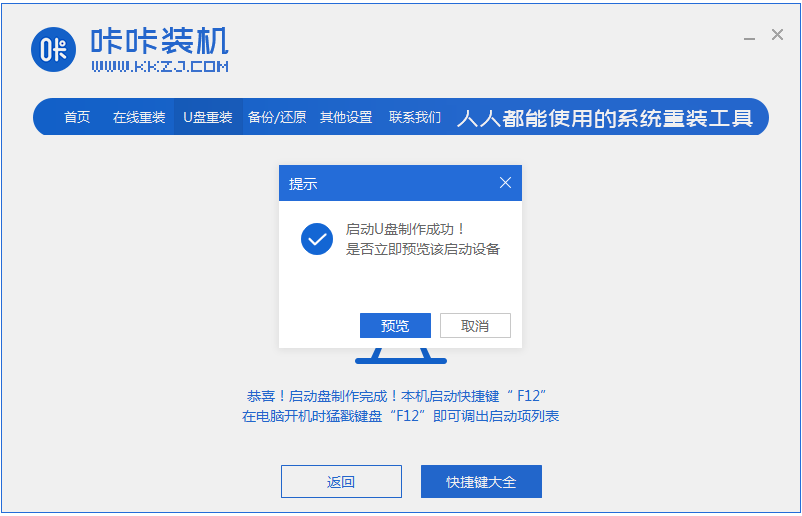
5,查看电脑启动快捷键是哪个后,直接将u盘拔出来插入需要安装系统的电脑上。
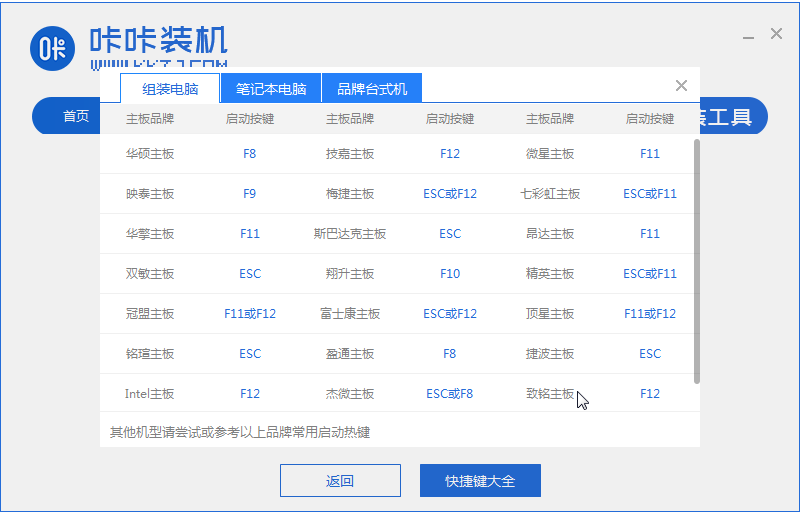
6,插上U盘开机后通过键盘上下键选择然后按下回车键进入。
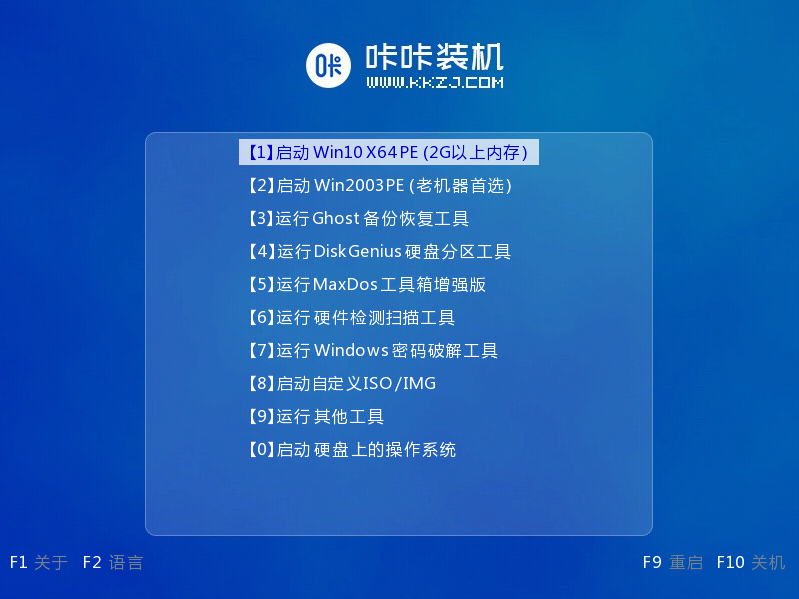
7,进入pe安装系统界面,选择一个我们需要安装的系统。
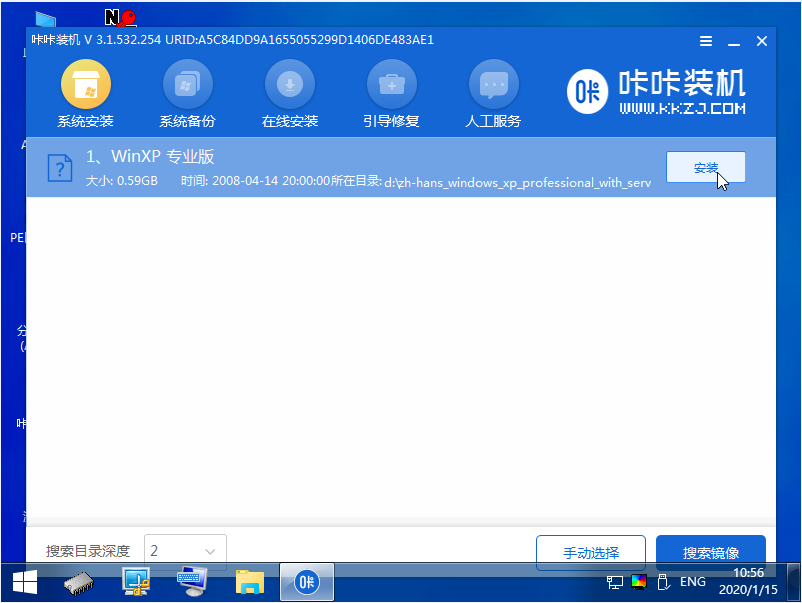
8,将目标分区改为“磁盘C”,点击“开始安装”。
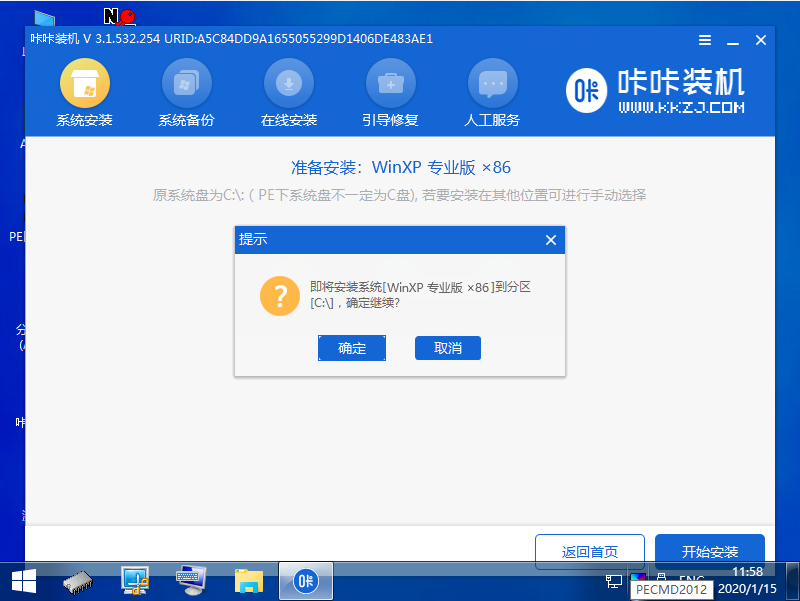
9,等待系统镜像安装完成后,拔掉u盘,重启电脑进入系统桌面即可。
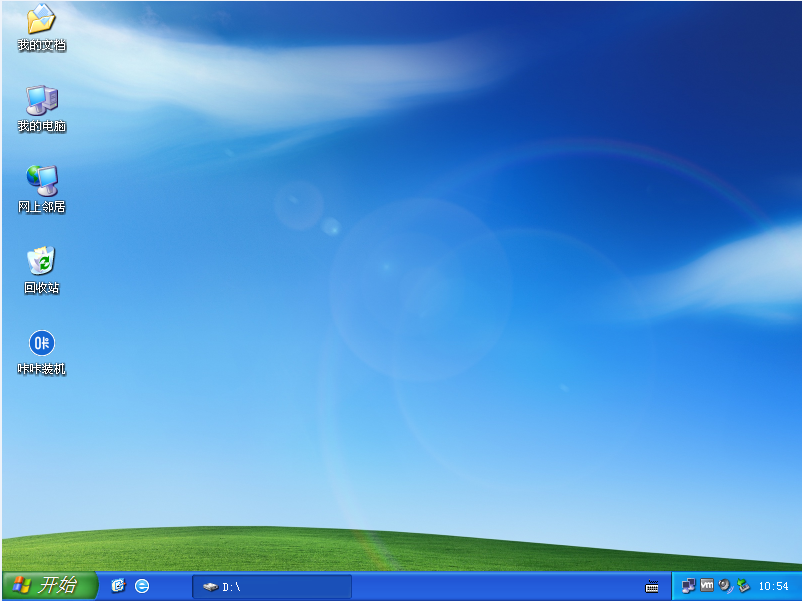
以上就是电脑无法开机怎么用u盘重装系统的教程详解啦,希望能帮助到大家。




