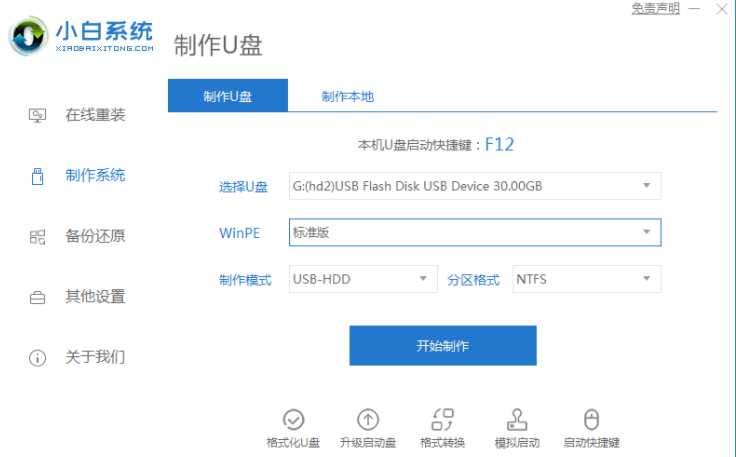
在办公过程中,有网友用着用着联想电脑却出现问题了,电脑蓝屏无法进入系统怎么办?这时可以通过u盘给联想电脑重装系统解决,那么u盘怎么重装系统?下面小编就教大家一个简单的联想u盘重装系统教程。
工具/原料:
系统版本:windows10系统
品牌型号:联想小新air14
软件版本:小白一键重装系统+1个8g以上的空白u盘
方法/步骤:
借助小白工具制作u盘给联想重装系统:
1.将U盘插入电脑上,打开小白一键重新装入系统软件,使用前关闭杀毒工具,待小白检测完后,点击制作系统,【开始制作】。
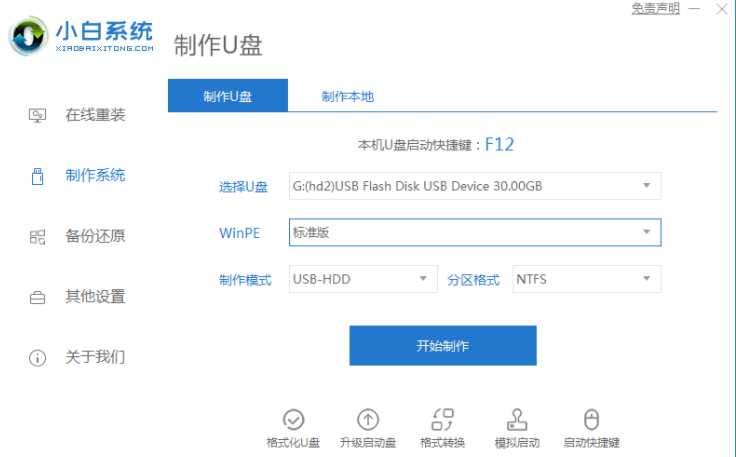
2.选择想要的系统,点击开始制作。
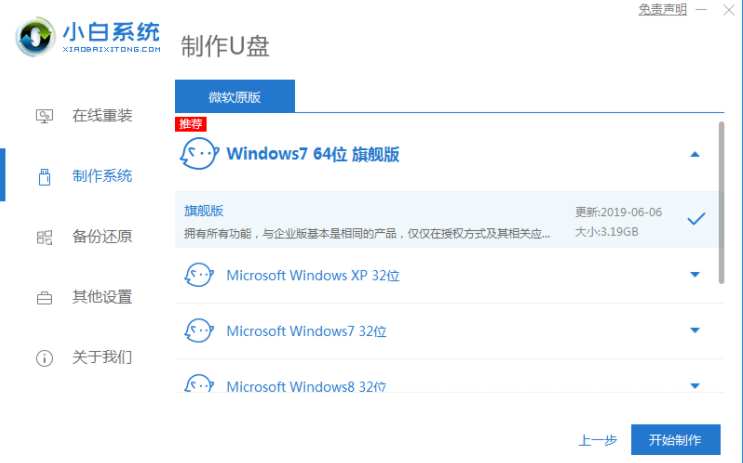
3.弹出提示备份u盘数据,点击确定,等待系统下载,等待u盘启动盘成功,拔出u盘。
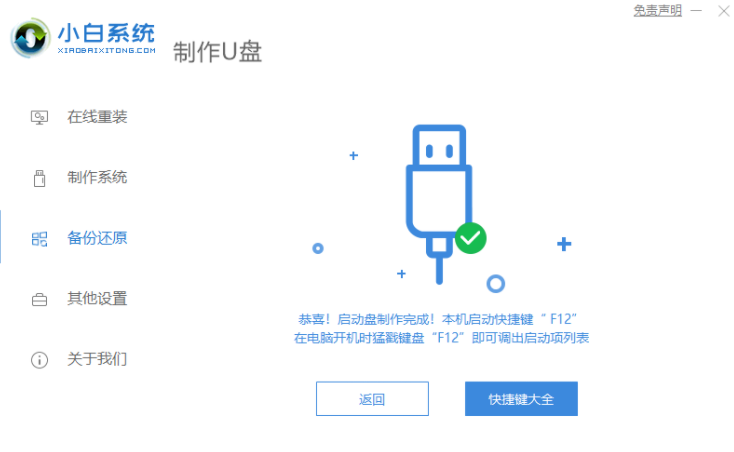
4.把u盘插入修理好的电脑,按电源键启动,快速敲击启动热键,弹出boot选择界面,选择USB选项,返回车辆。
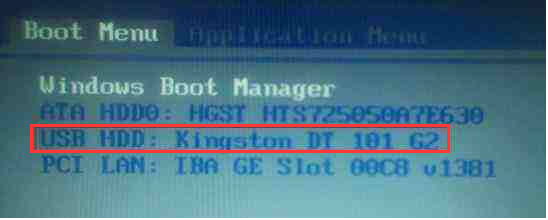
5.通过方向键选择PE进入PE系统。

6.点击下载的系统,选择我们想要的系统,点击开始安装。

7.等系统安装完成后,拔下U盘,重新启动电脑等待进入桌面。
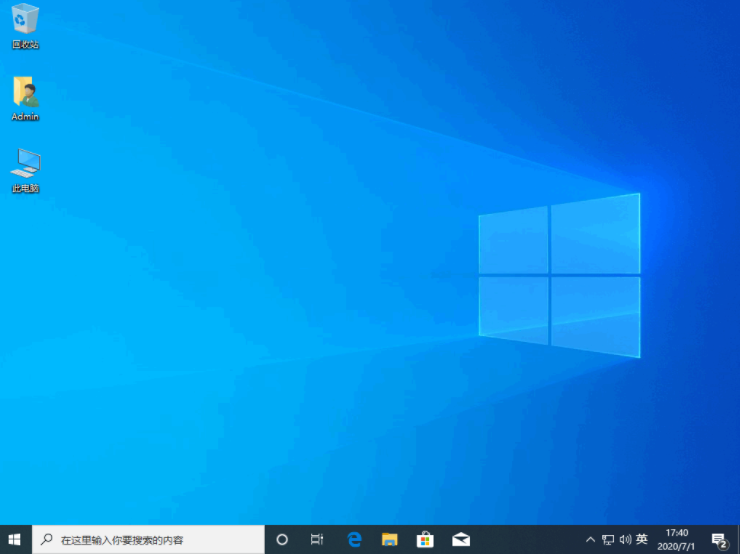
总结:
以上就是联想u盘重装系统教程步骤,希望能帮助到大家。




