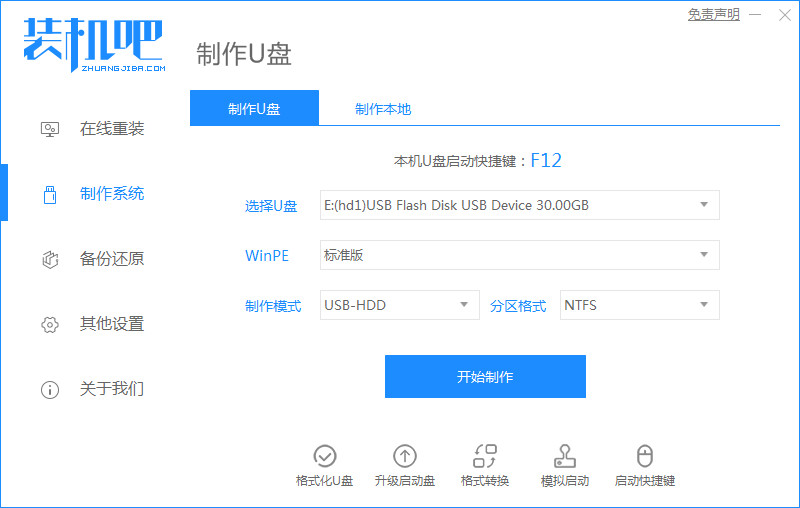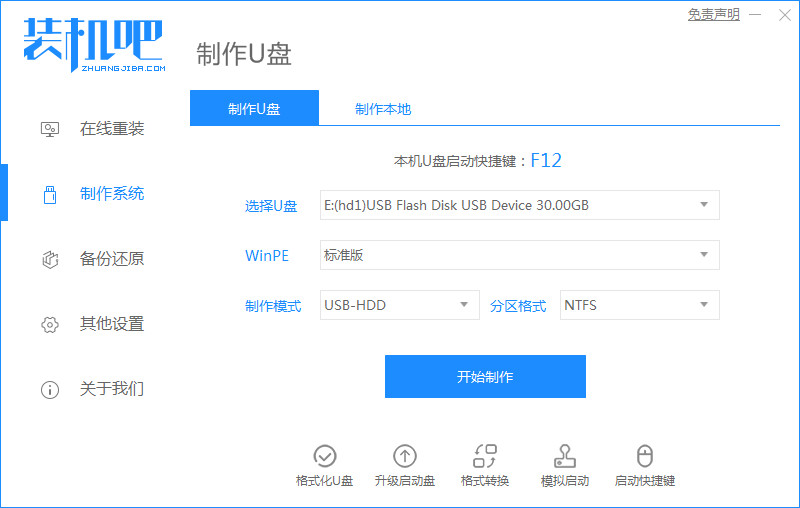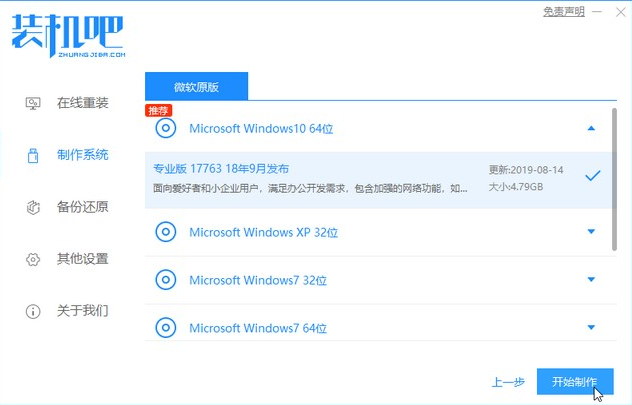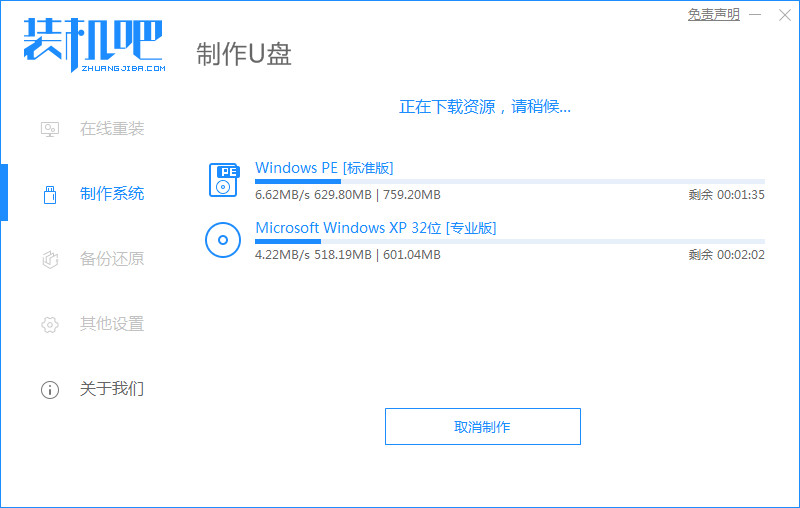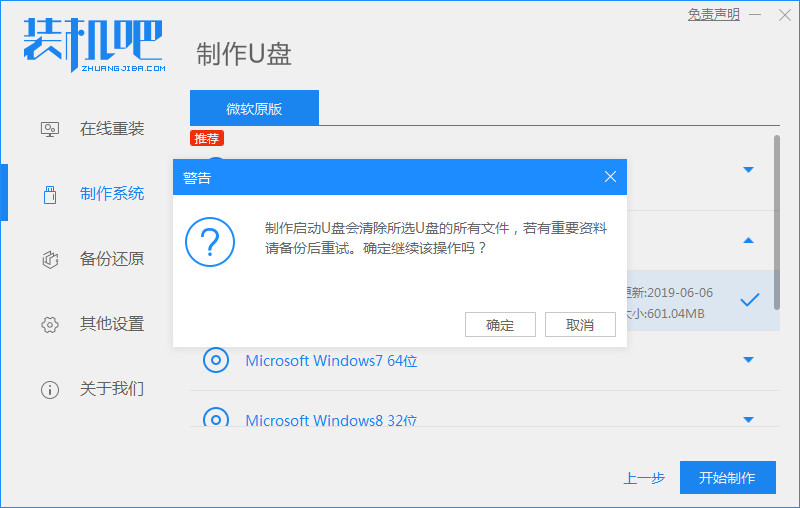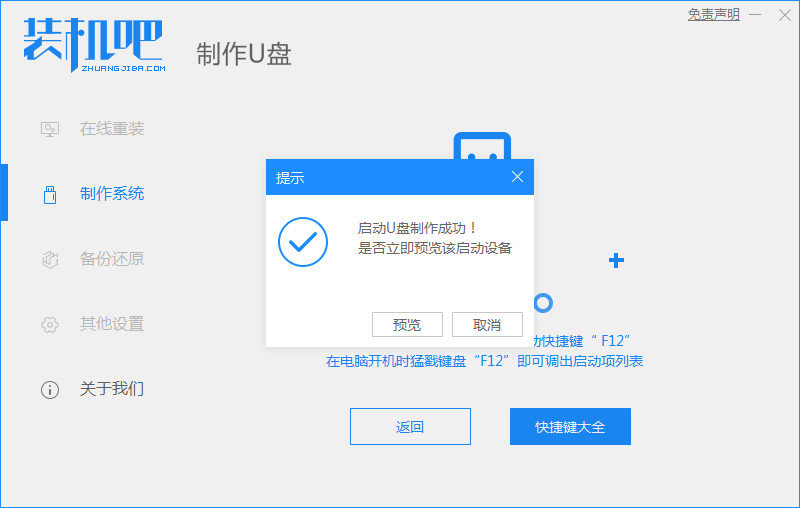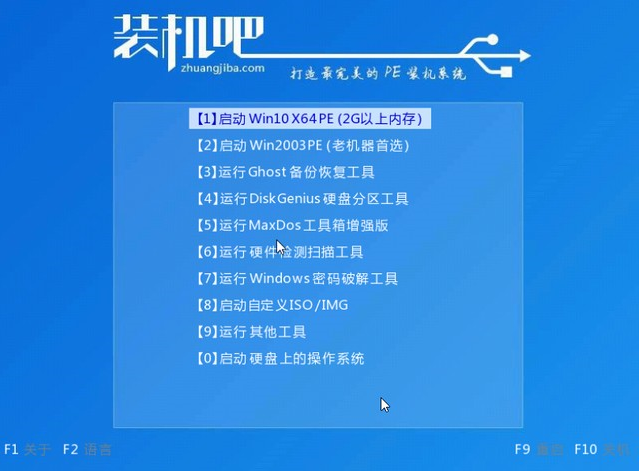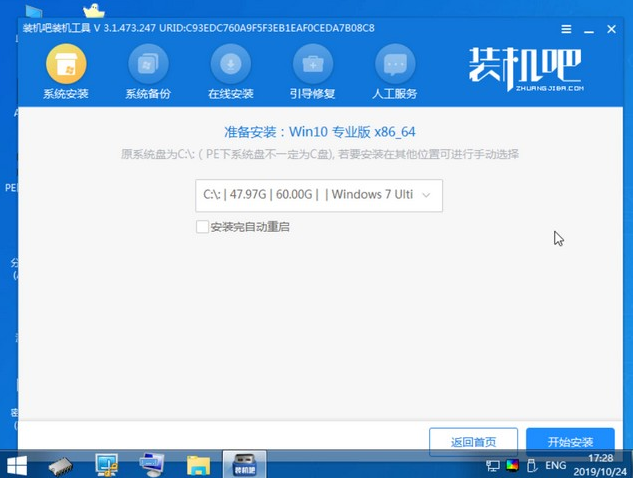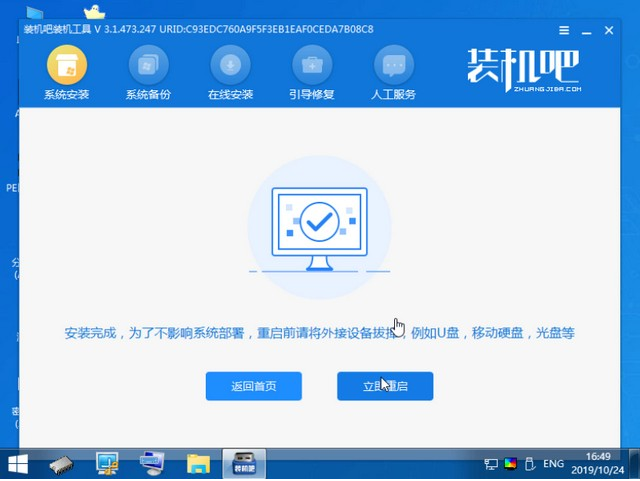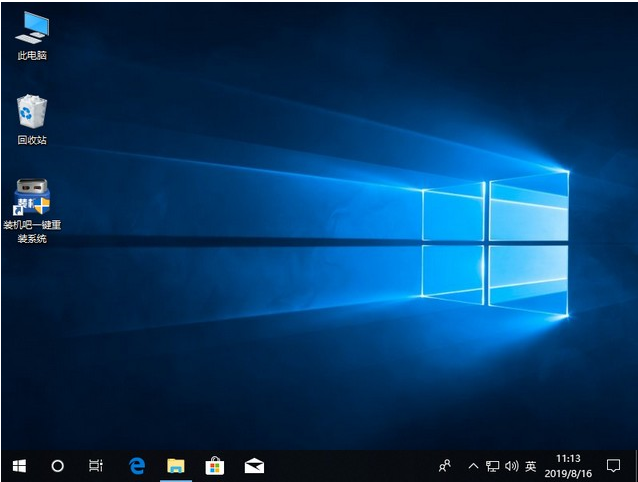Warning: Use of undefined constant title - assumed 'title' (this will throw an Error in a future version of PHP) in /data/www.zhuangjiba.com/web/e/data/tmp/tempnews8.php on line 170
u盘启动盘制作好了怎么写入镜像文件
装机吧
Warning: Use of undefined constant newstime - assumed 'newstime' (this will throw an Error in a future version of PHP) in /data/www.zhuangjiba.com/web/e/data/tmp/tempnews8.php on line 171
2021年12月03日 11:42:00
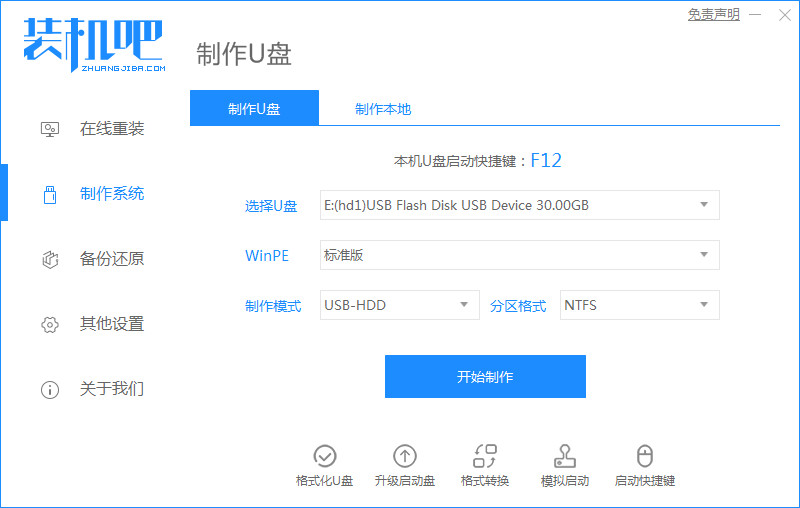
有网友需要使用u盘重装系统的方法来修复系统故障问题,但是自己制作好u盘启动盘后不知道启动盘制作好后怎么写入镜像文件.下面小编就给大家演示下详细的u盘启动盘重装系统镜像的方法.
1、给电脑下载装机吧一键重装系统软件并打开。准备一个8GB以上的u盘。然后选择U盘,其它参数默认即可。
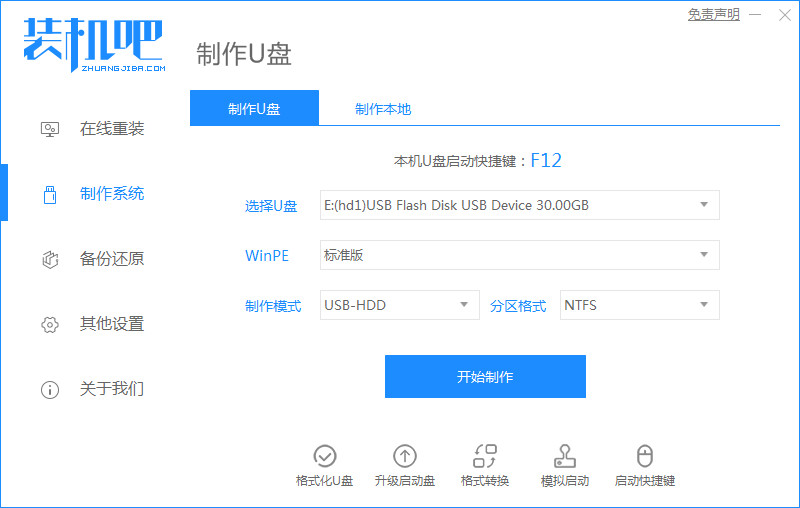
2.在选择系统镜像时,选择win10iso系统镜像。
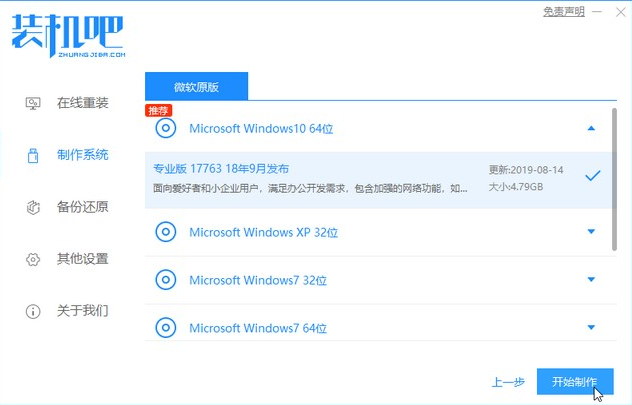
3.软件将自动下载所需文件,请耐心等待。
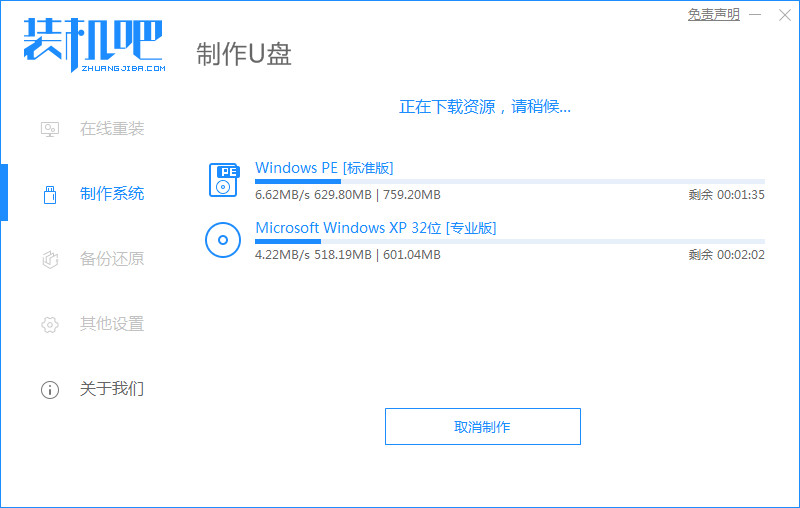
4.上面下载好之后就开始制作启动盘。
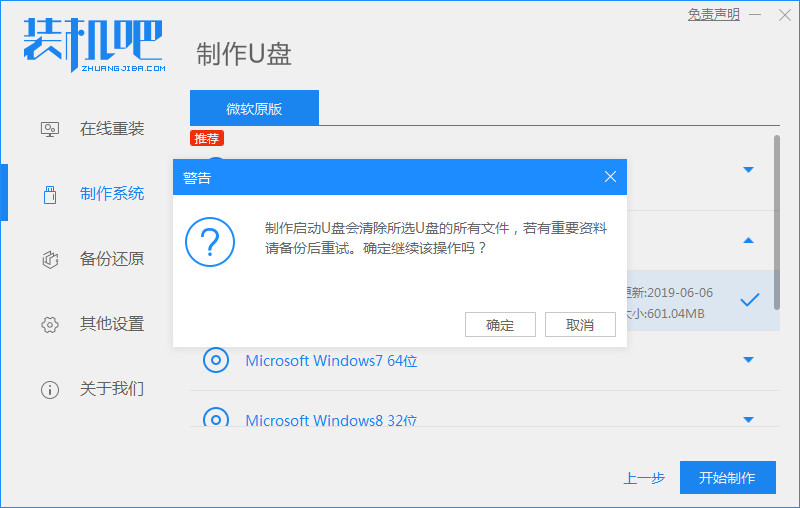
5.完成之后就重启电脑。
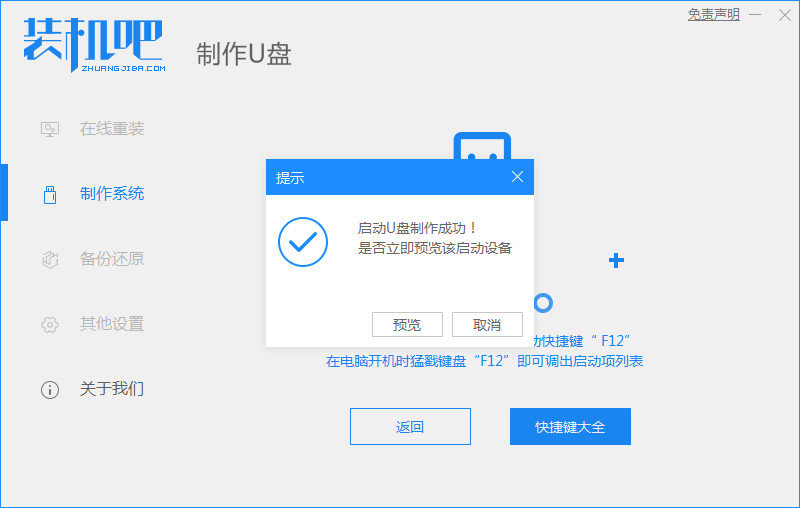
6.将制作好的启动u盘插入电脑,按Esc或Del快速启动。或F12等进入到Bios设置U盘启动。这里是按F12进入的快速引导菜单,选择U盘进入。
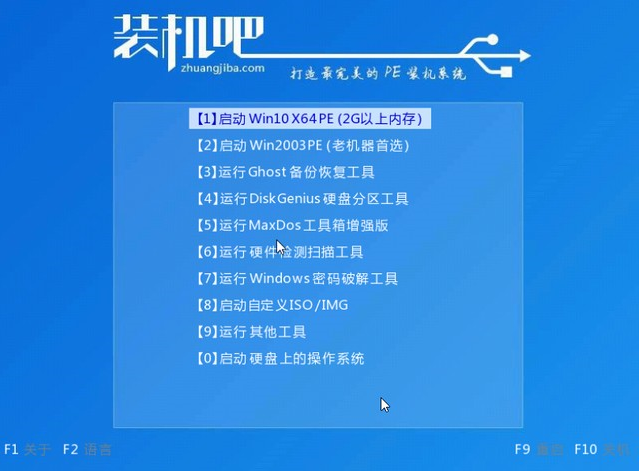
7.进入PE系统后,选择将系统安装在C盘下。
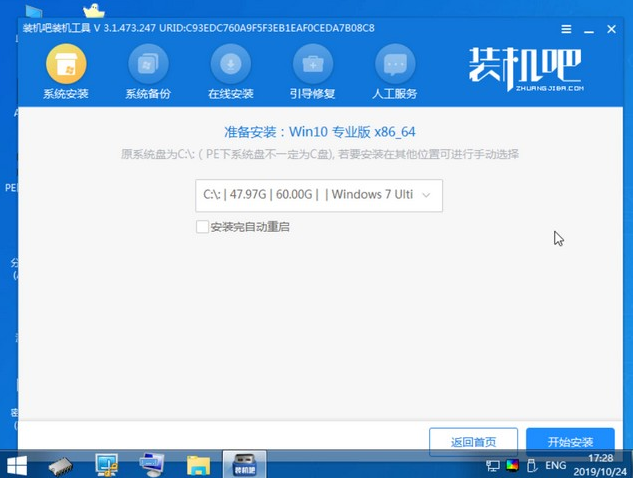
8.安装完点击重启。
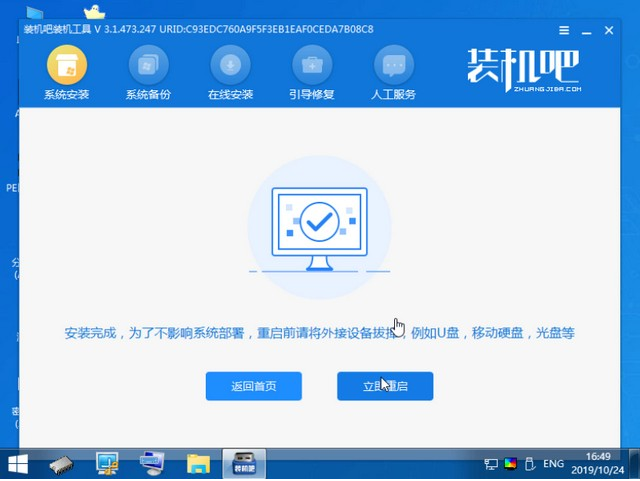
9.经过我们的不懈努力,最后安装完成重启就是这个win10系统啦。
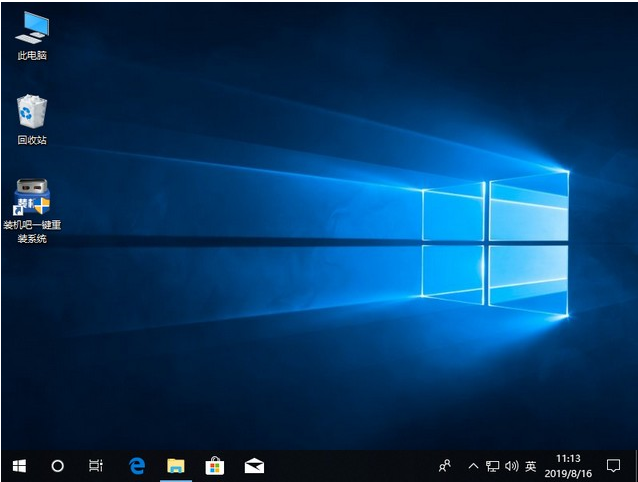
以上就是u盘启动盘制作好了怎么写入镜像文件,希望能帮助到大家。