
盘装系统想必大家都不会陌生,U盘已经取代光盘成为最主流的装机方式,只要电脑有usb接口,都可以通过U盘重装系统。但是U盘重装系统就要设置U盘启动,下面我们就来学习一下u盘装系统应该如何设置U盘启动,大家一起来看看吧。
1、首先,将u盘插入hp台式机的USB接口处。

2、开机快速断续的按F10键进入BIOS设置界面。

3、进入BIOS设置后,将界面切换到“Boot”选项,将光标移到“Boot Device Priority”选项按回车键进入。
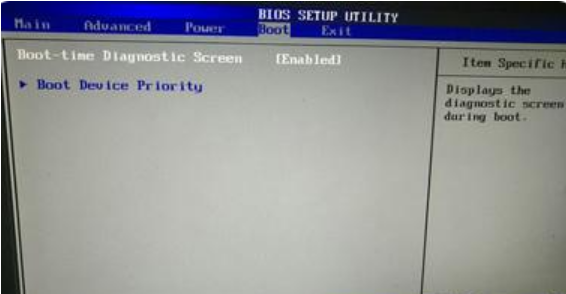
4、选择“HDD Group Boot Priority”按回车键展开。
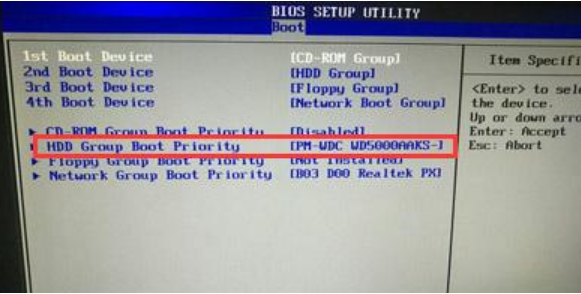
5、选中u盘启动按“F5/F6”将其置顶,最后按下f10键保存更改退出。
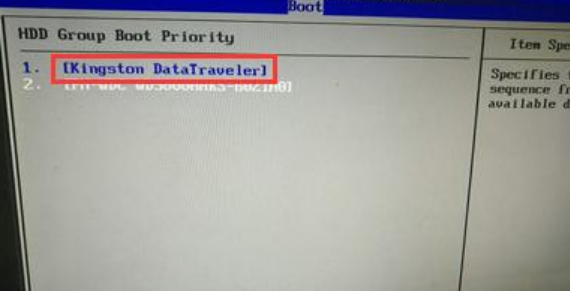
以上就是u盘装系统应该如何设置U盘启动的介绍啦,希望能帮助到大家。




